
时间:2021-07-11 08:17:30 来源:www.win10xitong.com 作者:win10
win10浏览器下载文件保存在什么位置的情况不知道网友们是不是今天也发现了,今天这个问题导致小编琢磨了很久,遇到win10浏览器下载文件保存在什么位置这种情况的网友其实不在少数,很多网友都遇到了,那我们可不可以自己独立解决呢?小编先给大家说一下简单的措施:1、鼠标左键单击开始按钮,所示2、进入开始菜单,点击启动micrsoft edge浏览器,所示就这个问题很轻易的处理了。以下文章就是彻头彻尾的讲解win10浏览器下载文件保存在什么位置的具体处理方式。
推荐系统下载:笔记本Win10专业版
win10浏览器下载文件保存位置介绍
1.用鼠标左键单击开始按钮,如下图所示
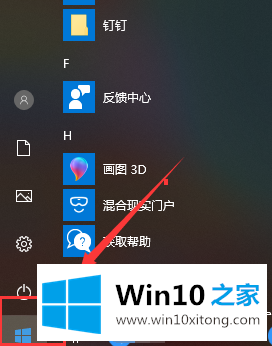
2.进入开始菜单,点击启动micrsoft边缘浏览器,如下图所示
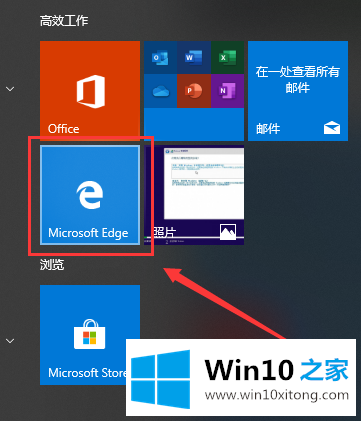
3.进入浏览器,点击右上角的三个点,如下图
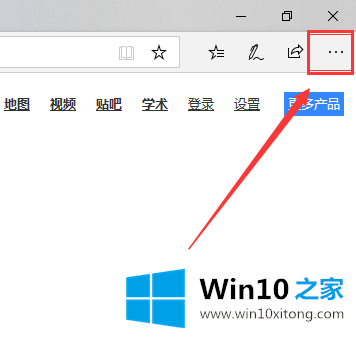
4.点击菜单底部的设置,如下图所示
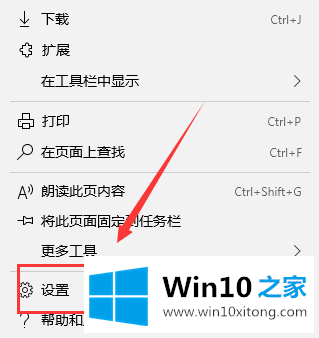
5.进入设置界面,下拉到底,如下图所示。您可以在下载下看到保存的路径,点击修改按钮,如下图所示
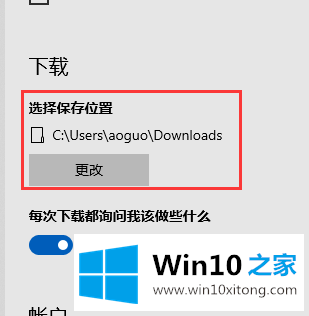
6.接下来,我们可以自定义下载文件的保存文件夹,如下图所示
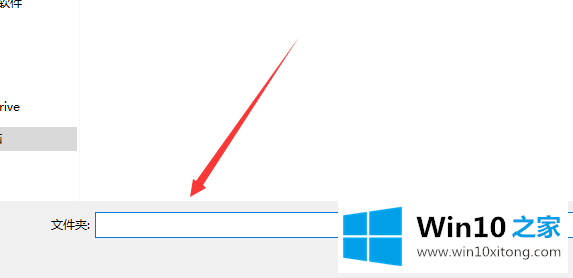
win10浏览器下载文件保存在什么位置的具体处理方式在上面的文章中就已经说得非常详细了哦,解决方法很多种,如果你有更好的方法建议,可以给本站留言,谢谢大家。
下一篇:大神教您Win10的详尽解决教程