
时间:2021-06-30 18:39:05 来源:www.win10xitong.com 作者:win10
今天又有一名朋友来问小编一个问题,就是win10锁屏图片怎么关闭的情况该怎么解决,这个问题其实不是常见的,知道怎么解决的网友可能不是很多,我们完全可以自己动手来解决win10锁屏图片怎么关闭问题,小编想到一个解决的方法:1.首先,我们打开我们的电脑,然后我们点击左下角的微软按钮。2.弹出的界面,我们点击设置就彻底解决了。如果各位网友还是一头雾水,那我们再来详细的学习一下win10锁屏图片怎么关闭的处理方式。
解决方法:
1.首先,我们打开电脑,然后我们点击左下角的微软按钮。
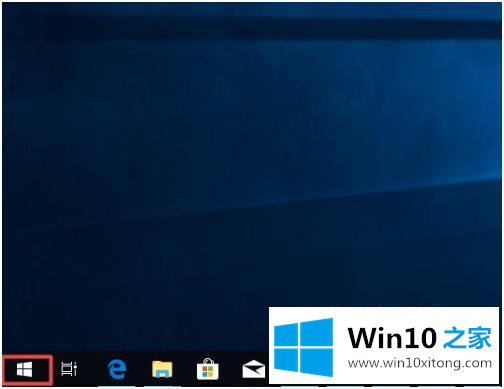
2.在弹出的界面中,我们点击设置。
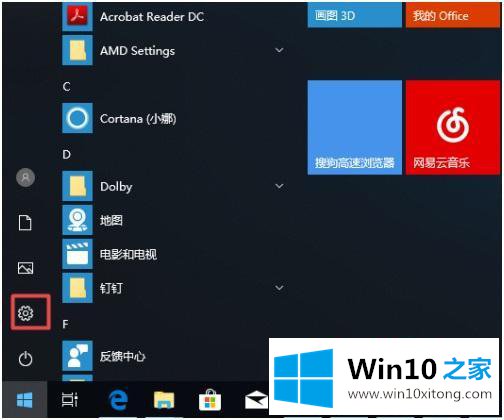
3.在弹出的界面中,我们点击个性化。
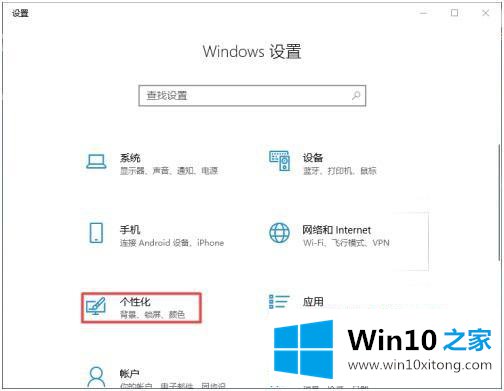
4.在弹出的界面中,我们点击锁屏界面。
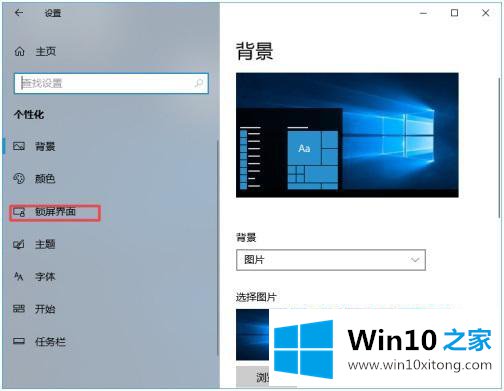
5.当界面弹出时,我们可以看到登录屏幕上显示的是锁屏界面的背景图片。
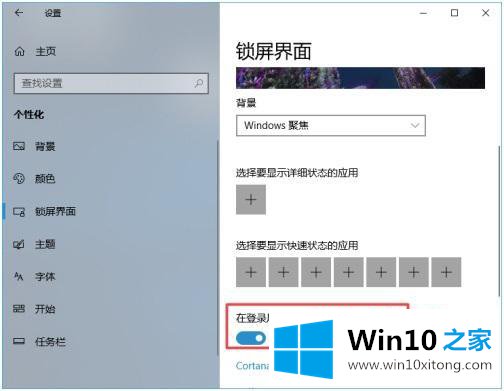
6.这样,我们就关闭了锁屏界面的背景图片。
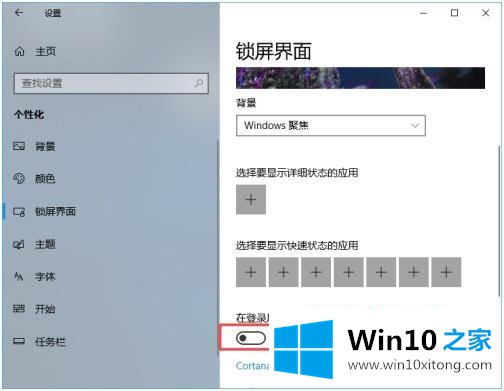
以上是win10系统中关闭锁屏画面的方法和步骤,有需要的朋友可以按照上述方法操作。
许多朋友都遇到了win10锁屏图片怎么关闭的问题,只需要按照上面小编说的方法去做,就可以解决,今天的内容到这里就结束了,如果你还有疑问,欢迎给本站留言。