
时间:2020-10-22 01:17:00 来源:www.win10xitong.com 作者:win10
网友抱怨说他的电脑不知道是不是买到假货了,总是要出Win10桌面图标显示不正常的故障,见过Win10桌面图标显示不正常这样问题的用户其实不是很多,也就没有相关的解决经验。那我们要怎么面对这个Win10桌面图标显示不正常的问题呢?其实可以效仿小编的这个流程进行如下操作:1、在Win10中,为了加速图标的显示,当第一次对图标进行显示时,系统会对文件或程序的图标进行缓存。之后,当我们再次显示该图标时,系统会直接从缓存中读取数据,从而大大加快显示速度;2、也正因为如此,当缓存文件出现问题时,就会引发系统图标显示不正常。既然找到了原因,解决办法也很简单,我们只需要将有问题的图标缓存文件删除掉,让系统重新建立图标缓存即可就行了。Win10桌面图标显示不正常到底该怎么办,我们下面一起来彻底的学习一边它的修复办法。
方法步骤
一、错误原因
1、在Win10中,为了加速图标的显示,当第一次对图标进行显示时,系统会对文件或程序的图标进行缓存。之后,当我们再次显示该图标时,系统会直接从缓存中读取数据,从而大大加快显示速度;
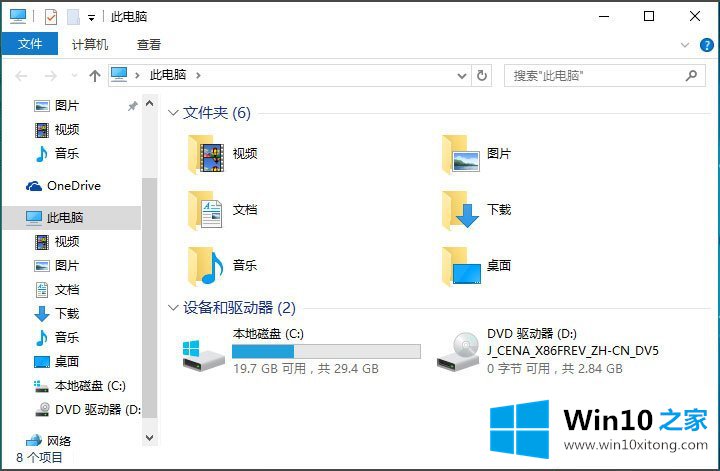
2、也正因为如此,当缓存文件出现问题时,就会引发系统图标显示不正常。既然找到了原因,解决办法也很简单,我们只需要将有问题的图标缓存文件删除掉,让系统重新建立图标缓存即可。

二、操作方法
首先,由于图标缓存文件是隐藏文件,我们需要在资源管理器中将设置改为"显示所有文件"。
1、随便打开一个文件夹;
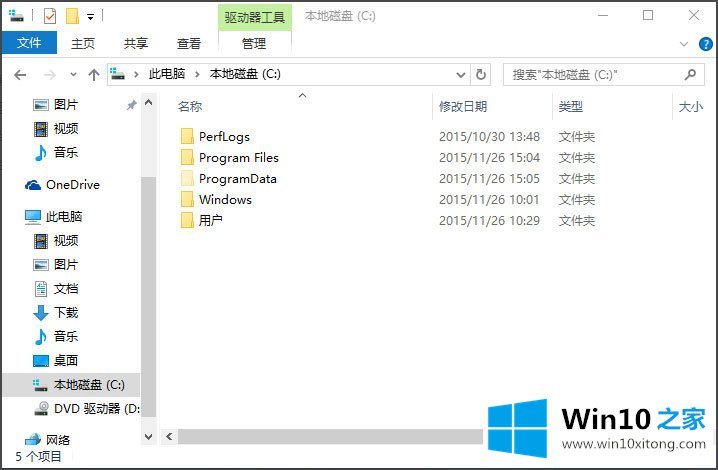
2、点击"查看"菜单,然后勾选"隐藏的项目";
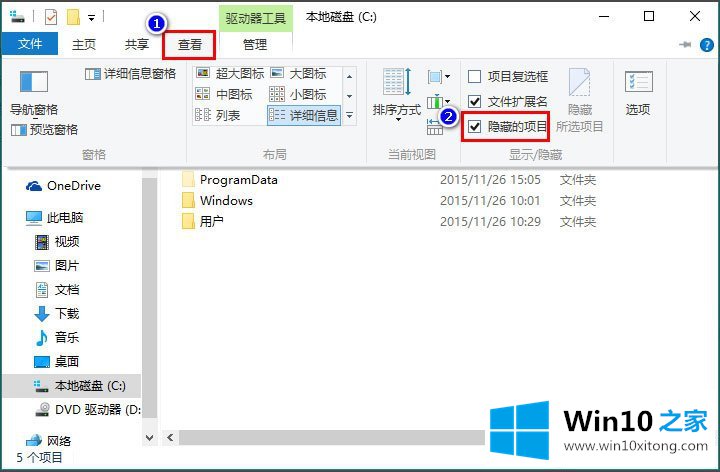
3、同时按下快捷键Win+R,在打开的运行窗口中输入 %localappdata%,回车;
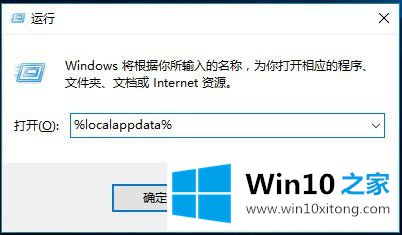
4、在打开的文件夹中,找到Iconcache.db,将其删除;
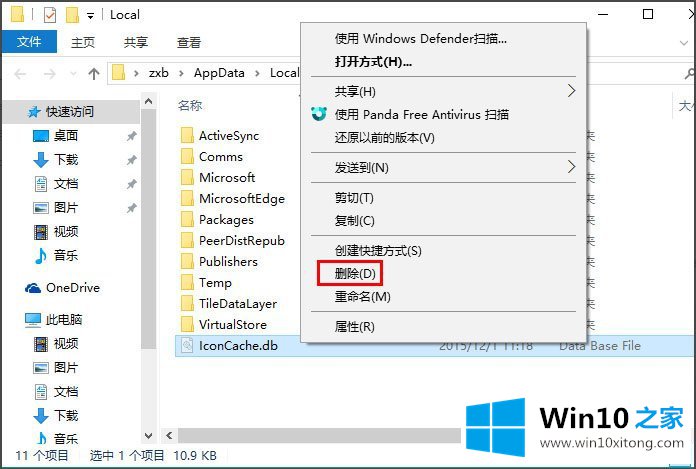
5、在任务栏上右击鼠标,在弹出的菜单中点击"任务管理器";
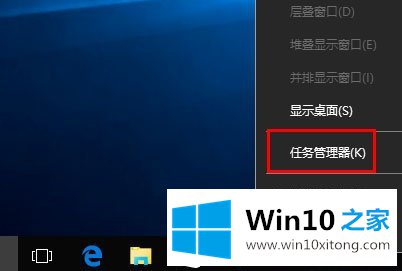
6、在任务管理器中找到"Windows资源管理器",右击鼠标,选择"重新启动"即可重建图标缓存。
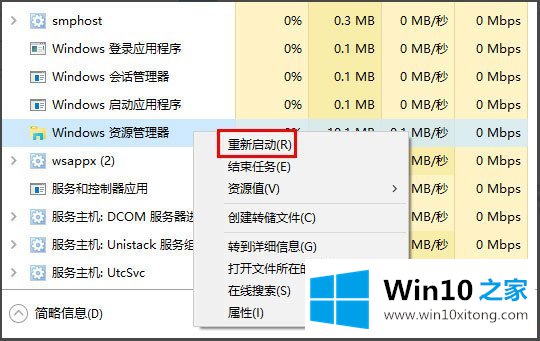
以上就是Win10桌面图标显示不正常的解决方法,按照以上方法进行操作后,相信桌面图标就能恢复正常显示了。
许多朋友都遇到了Win10桌面图标显示不正常的问题,只需要按照上面小编说的方法去做,就可以解决,今天的内容到这里就结束了,如果问题还不能得到解决,可以用重装系统的办法进行解决,windows系统下载可以继续关注本站。