
时间:2021-06-27 13:49:44 来源:www.win10xitong.com 作者:win10
常常会有一些用户在使用电脑系统的时候遇到了win100笔记本无线频繁掉线问题,但是我们不需要惊慌,要是遇到了win100笔记本无线频繁掉线问题我们就一起来学习解决他的方法。如果你不想找其他人来帮忙,大家跟着小编的步伐操作:1.在Windows10桌面,右键点击桌面上的“此电脑”图标,在弹出菜单中选择“属性”菜单项。2.在打开的Win10系统设置窗口中,点击左侧边栏的“设备管理器”菜单项就完美处理了。下面就是有图有真相的详细说说win100笔记本无线频繁掉线的具体解决技巧。
今日小编推荐系统下载:雨林木风Win10专业版
具体步骤如下:
1.在Windows10桌面上,右键单击桌面上的“这台电脑”图标,并从弹出菜单中选择“属性”菜单项。
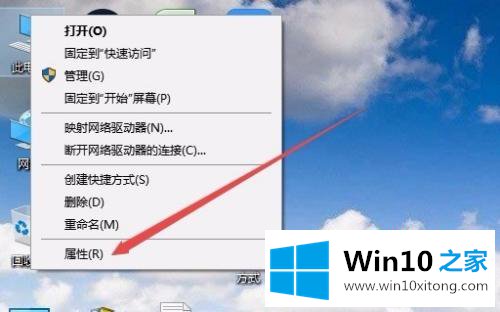
2.在打开的Win10系统设置窗口中,单击左侧边栏中的菜单项“设备管理器”。
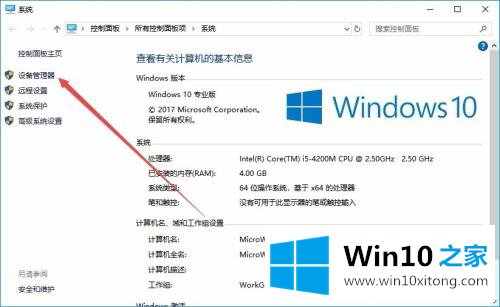
3.此时,设备管理器窗口将打开,找到并单击菜单项“网络适配器”。
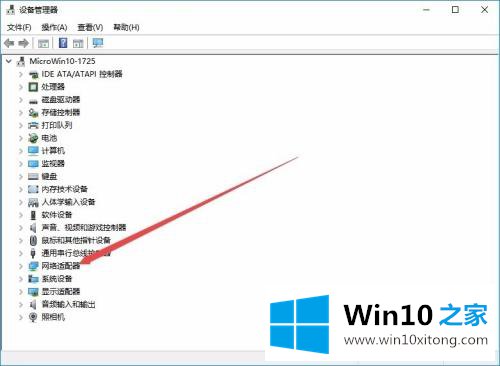
4.在展开的网络适配器窗口中,找到无线网卡的驱动程序,然后右键单击该驱动程序,并在弹出菜单中选择菜单项“属性”。
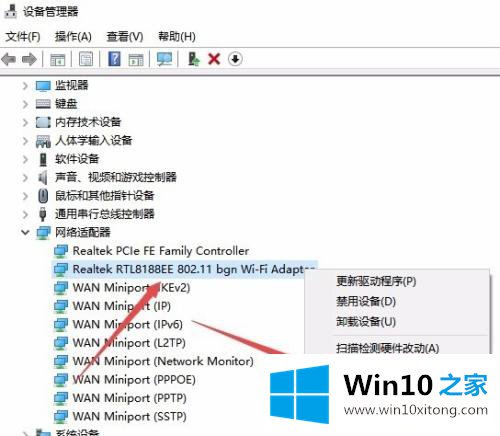
5.在打开的无线网卡属性窗口中,单击“电源管理”选项卡。
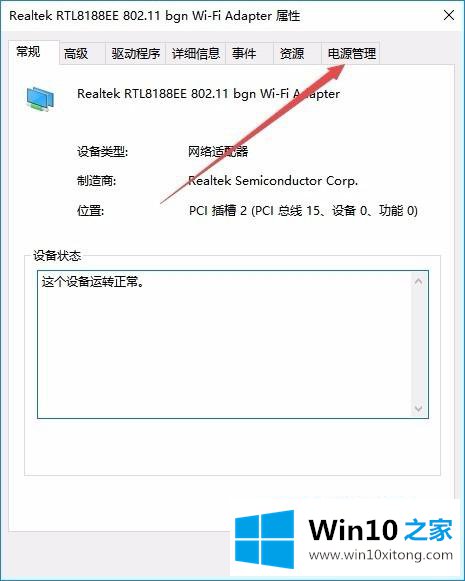
6.在打开的电源管理窗口中,找到并取消“允许计算机关闭此设备以省电”之前的检查。
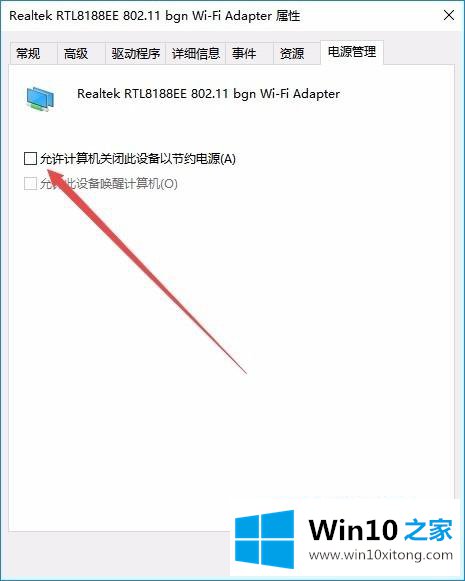
7.接下来,在打开的网卡属性窗口中单击“高级”选项卡。
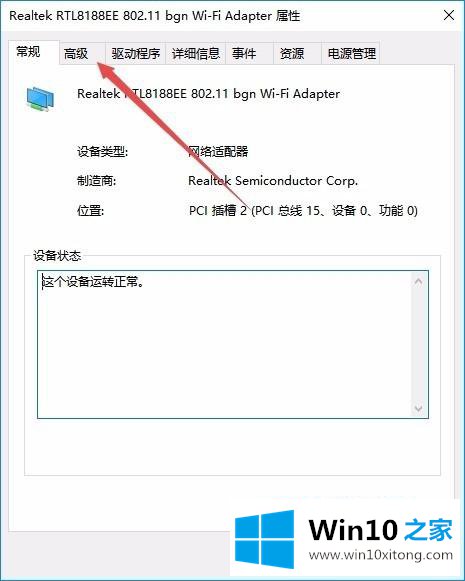
8.在打开的高级设置页面上,找到“无线模式”项,将值更改为802.11b/g菜单项,最后单击确定。
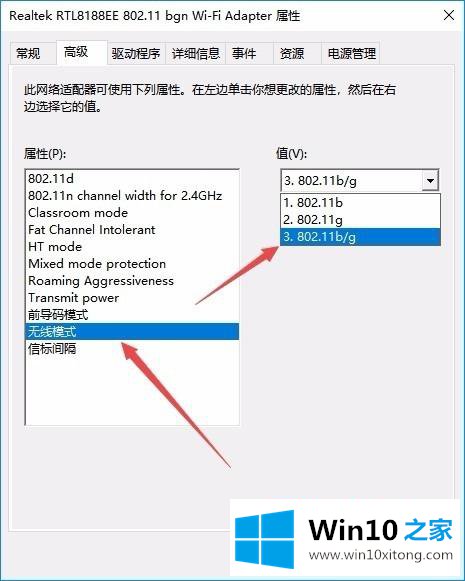
通过上述方法,可以解决win100笔记本频繁无线掉线的问题。重启电脑后,无线网络中的wifi将不再频繁掉线。
上边的方法教程就是有关win100笔记本无线频繁掉线的具体解决技巧,本期的内容就结束了,各位,我们下一次再见。