
时间:2021-06-27 07:59:44 来源:www.win10xitong.com 作者:win10
即便win10系统已经非常的好用了,稳定性也相当的不错,但是还是会有一些问题存在,比如今天就有用户遇到了win10键盘按键速度在哪里设置的情况。推测还会有一些网友也会遇到同样的问题,我们应当如何处理这个问题呢?我们不妨来一起试试下面这个方法:1.首先我们打开控制面板中,找到【键盘】选项。2.在打开的键盘属性窗口,在字符重复栏。把重复延迟(D)的滑块拉到最短位置,把重复速度(R)的滑块拉到最快位置(),然后点击:确定就可以解决了,这么说肯定大家还是不是太明白,接下来就具体说说win10键盘按键速度在哪里设置的具体处理措施。
今日小编推荐系统下载:雨林木风Win10专业版
具体方法:
1.首先,我们打开控制面板,找到[键盘]选项。
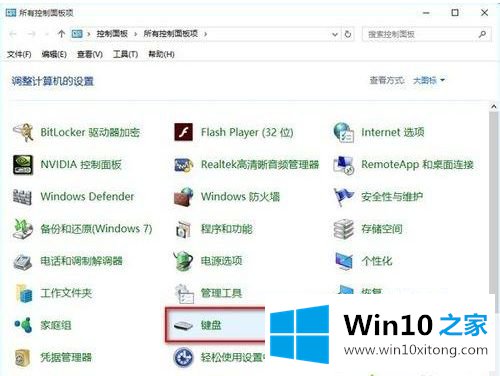
2.在打开的键盘属性窗口中,在字符重复列中。将重复延迟(d)滑块拉到最短位置,将重复速度(r)滑块拉到最快位置(如图),然后点击确定。
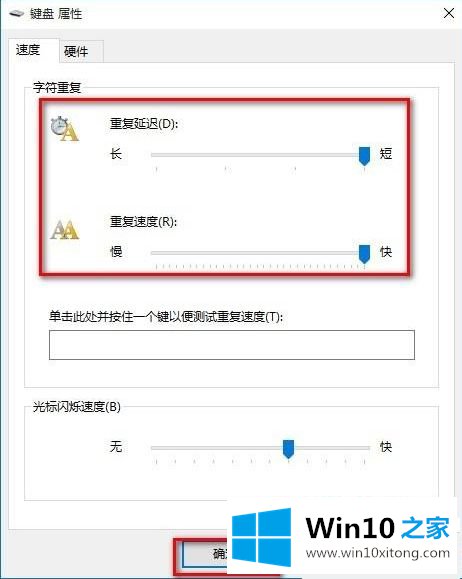
转到注册表设置,检查键盘的注册表信息。
打开注册表编辑器:win R(输入regedit)-回车打开注册表编辑器。
展开HKEY _当前_用户\控制面板\键盘
默认情况下,将InitialKeyboardIndicators设置为“2”,
键盘延迟(键盘延迟),设置为“0”(延迟时间越短越好),
键盘速度(键盘速度),设置为“48”(也可以根据自己的需要设置为其他值)
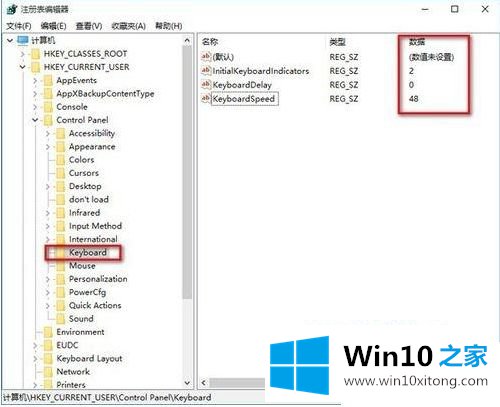
以上是win10键盘按键速度的设置方法。遇到这种情况的用户可以按照小系列的方法解决,希望对大家有帮助。
win10键盘按键速度在哪里设置的具体处理措施在上面的文章中就已经说得非常详细了哦,如果还不能解决,我们可以用重装系统这个万能方法解决,如果你需要下载系统,可以继续关注本站。