
时间:2021-06-27 06:06:57 来源:www.win10xitong.com 作者:win10
win10系统从发布到现在已经好多年了,各种问题也得到了解决。但是今天还是有用户说出现了win10画板调整大小为A4怎么设置的问题,有一些电脑高手对这个win10画板调整大小为A4怎么设置的问题都束手无策。那有没有办法可以解决win10画板调整大小为A4怎么设置的问题呢?其实方法很简单,其实可以效仿小编的这个流程进行如下操作:1.首先打开电脑桌面左下角,展开"W→Windows 附件"文件夹,选择"画图"项。2.唤出"画图"程序窗口,。选择"主页→图像"功能区,点击"重新调整大小"图标就很容易的把这个难题给解决了。下面就是有图有真相的详细说说win10画板调整大小为A4怎么设置的方式。
推荐系统下载:系统之家Win10专业版
具体方法:
1.首先打开电脑桌面的左下角,展开文件夹“WWindows附件”,选择项目“绘图”。
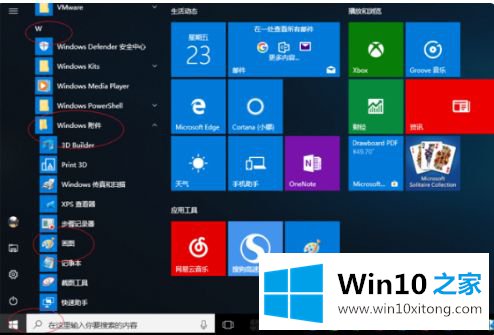
2.调出“绘图”程序窗口,如图所示。选择“主页图像”功能区,然后单击“调整大小”图标。
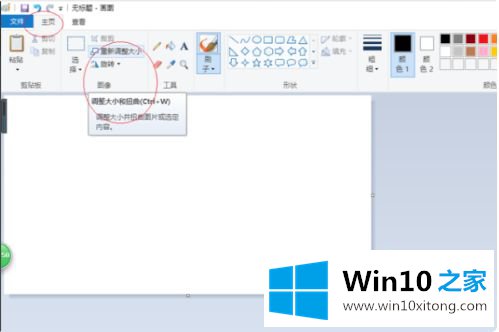
3.如图所示,弹出“调整尺寸和变形”对话框。选择“调整大小”选项区域,并选中“基础像素”单选框。
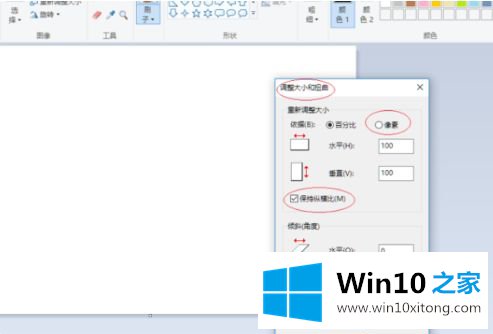
4.如图所示,取消选中“保持纵横比”复选框。输入水平和垂直像素为' 1366727 ',设置后点击'确定'按钮。
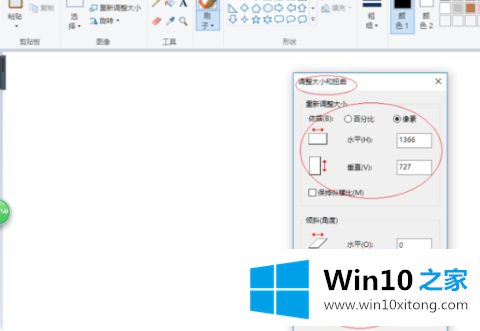
5.如图,调整画布大小。
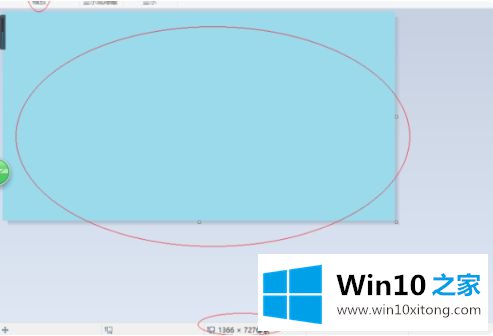
以上是边肖带来的win10画板尺寸调整为A4的操作方法。需要的用户可以按照边肖的步骤操作,希望对大家有帮助。
win10画板调整大小为A4怎么设置的方式在上面的文章中已经由小编很清楚的讲解了,我们非常感谢大家对我们网站的支持,谢谢。