
时间:2021-06-26 02:21:57 来源:www.win10xitong.com 作者:win10
刚刚小编在百度知道上看见一位网友在提问,问题是说他在用电脑的时候遇到了win10如何关闭自动唤醒的问题,即使是平时能够自己动手能解决很多其他问题的网友要是面对win10如何关闭自动唤醒也可能不知道怎么解决。如果你很着急,身边又暂时找不到人可以处理win10如何关闭自动唤醒的问题,完全可以按照小编的这个方法:1.点击任务栏小娜图标,在搜索框输入“编辑电源计划”,点击搜索到的选项。2.在打开的控制面板的【编辑计划设置】窗口点击【更改高级电源设置】选项就彻底解决这个问题了。接下来就是今天的主要内容,详细说一下win10如何关闭自动唤醒的详细处理方式。
解决方法:
1.单击任务栏上的小娜图标,在搜索框中输入“编辑电源计划”,然后单击搜索到的选项。
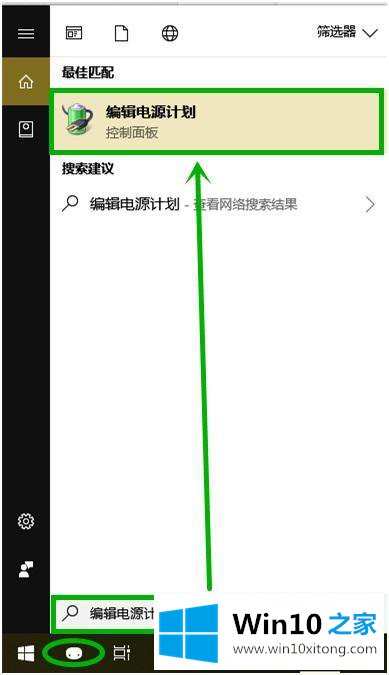
2.在打开的控制面板的[编辑计划设置]窗口中,单击[更改高级电源设置]选项。
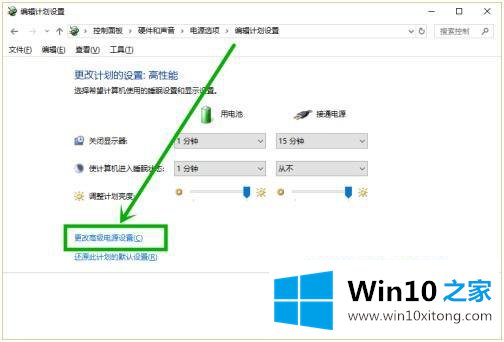
3.在打开的[电源选项]窗口中,在[睡眠]组中找到[允许使用唤醒定时器]后,将下拉选项设置为[已禁用](其他电源计划如高性能和平衡依次设置),单击[确定]关闭窗口。
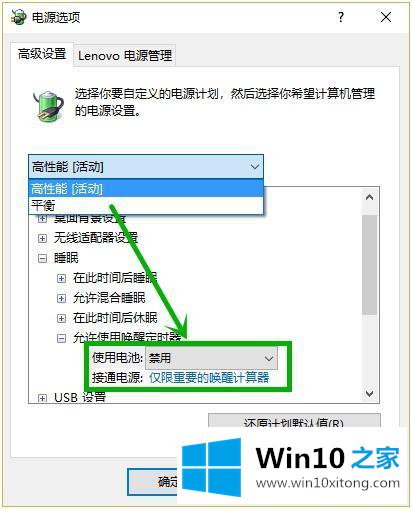
4.右键单击任务栏上的开始标志,并从弹出菜单中选择[设备管理器]。
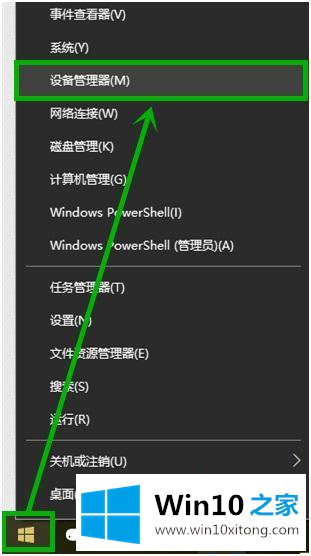
5.在打开的【设备管理器】界面中找到并展开网卡,右键单击无线网卡,选择【属性】(这里以笔记本中常见的自动唤醒为例)。
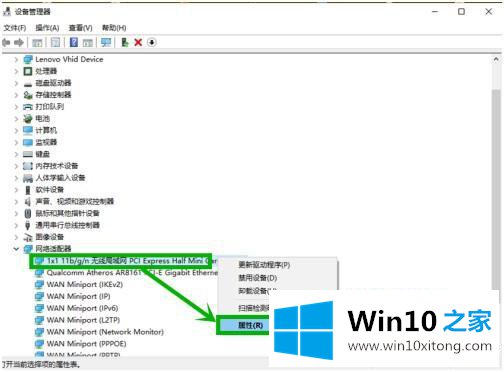
6.在打开的[无线网卡属性]界面中选择[电源管理]选项卡,去掉[允许此设备唤醒计算机]前面的勾号,点击[确定]退出。
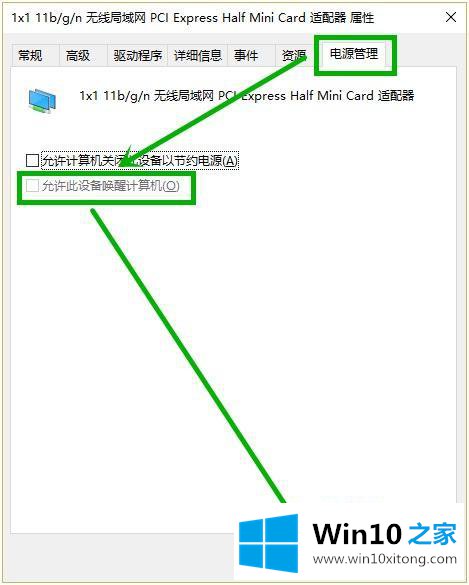
7.对于键盘和鼠标,也采用这种方法关闭电脑唤醒。在这里,我们建议你保持键盘唤醒。毕竟鼠标的轻微震动可能会把电脑吵醒。
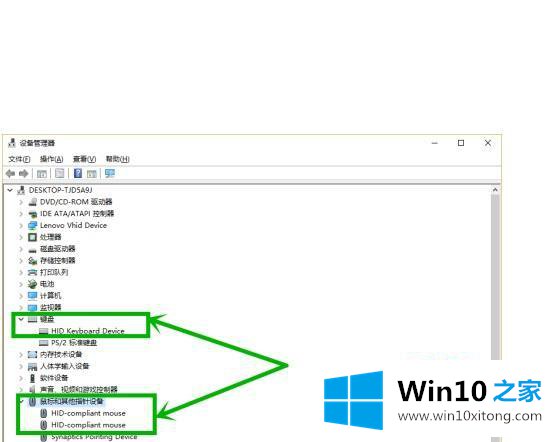
这些是关闭win10系统自动唤醒的步骤。我们把电脑设置成睡眠模式,不小心碰到鼠标或者键盘把电脑吵醒了。如果要关闭自动唤醒,可以按照上面的方法设置。
总结下今天所述的内容,就是讲关于win10如何关闭自动唤醒的详细处理方式,各位的问题不知道有没有得到解决呢?如果你还有别的windows系统相关的问题,可以继续在本站查找阅读。