
时间:2021-06-15 08:51:27 来源:www.win10xitong.com 作者:win10
我们在用win10系统遇到win10蓝牙驱动程序无法使用的情况的时候,你会怎么处理呢?而且也绝对不是所有网友都知道该怎么解决win10蓝牙驱动程序无法使用的问题。要是没有人可以来帮你处理win10蓝牙驱动程序无法使用问题,我们完全可以按照这个过程:1.首先是要进入设备管理器,可以点击开始右键菜单中的计算机管理,或直接点击设备管理器。2.不要选择自动搜索新的驱动,选择浏览计算机上的驱动程序,当然这之前需要去笔记本官方将蓝牙驱动下载到电脑并解压就完美处理了。要是你还看得不是很明白,那么下面就是具体的解决win10蓝牙驱动程序无法使用的具体解决步骤。
推荐系统下载:深度系统Win10纯净版
具体方法:
1.要进入设备管理器,您可以单击右键菜单中的计算机管理,或直接单击设备管理器。
蓝牙设备可以在设备管理器中找到。一般Win10会自动安装蓝牙驱动,但是因为兼容性问题,我们需要降回驱动版本。
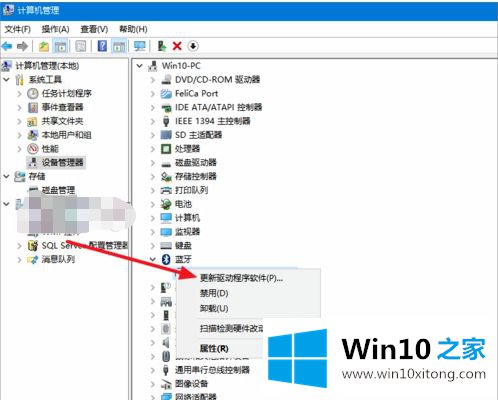
2.不要选择自动搜索新的驱动程序,而是选择在计算机上浏览驱动程序。当然,在此之前,你需要去笔记本官方下载蓝牙驱动到电脑,解压。
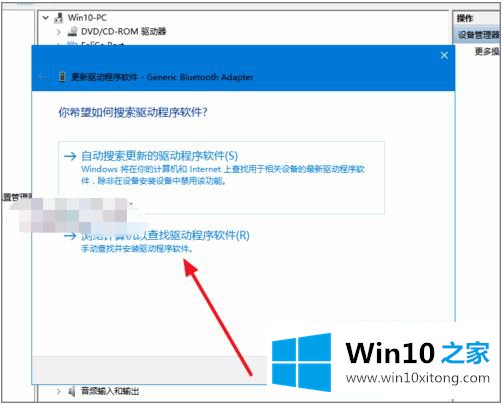
3.从计算机的设备驱动程序列表中选择。
单击从磁盘安装,注意默认情况下Windows10驱动程序需要数据签名,因此您需要在此取消此控制。
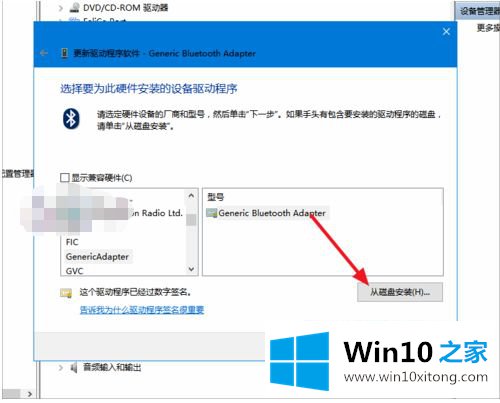
4.接下来,浏览到下载并解压缩的widcomm所在的文件夹路径。在*中选择文件。蓝牙驱动文件夹下的inf格式。
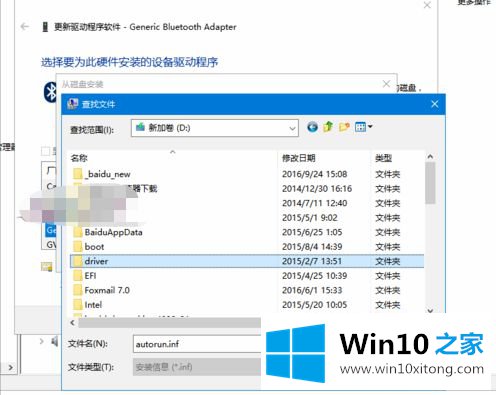
5.等待驱动程序安装成功。如果蓝牙驱动无法检测到,可能是下载的驱动版本不对应或者不支持Win10系统。
如果驱动安装不成功,可以尝试其他版本或者下载专用的驱动管理软件升级驱动公共版本。

以上是win10 widcomm无法使用的解决方案。有这种现象的小伙伴不妨按照边肖的方法解决,希望对大家有帮助。
到这里,小编就已经全部告诉了大家win10蓝牙驱动程序无法使用的具体解决步骤,这篇文章应该会帮助大家解决这个问题,同时希望大家多多支持本站。