
时间:2021-06-13 16:14:29 来源:www.win10xitong.com 作者:win10
我们在用win10系统遇到win10重新启动一直转圈的情况的时候,你会怎么处理呢?遇到win10重新启动一直转圈这种情况的网友其实不在少数,很多网友都遇到了,想自己学习一下解决win10重新启动一直转圈的问题我们就一起来往下看,小编今天测试了后梳理出了解决的方法步骤:1.我们应该先重启三次,进入恢复页面,点击查看高级修复选项。2.接着我们点击疑难解答,选择高级选项,选择启动设置里的重启选项就简简单单的解决了。小编下面给大家带来更详细的win10重新启动一直转圈的详细解决举措。
具体步骤如下:
1.我们应该先重启三次,进入恢复页面,点击查看高级修复选项。
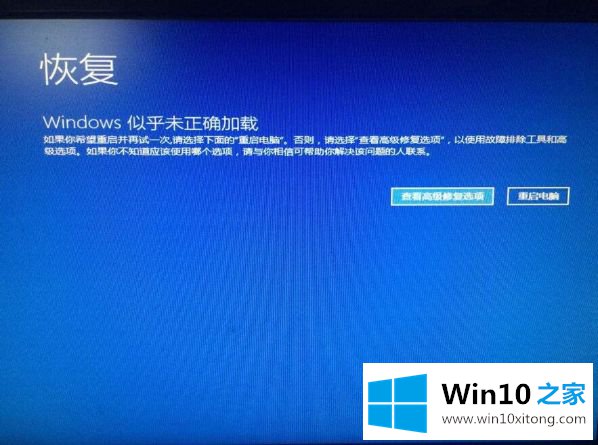
2.接下来,我们单击疑难解答,选择高级选项,然后在启动设置中选择重新启动选项。
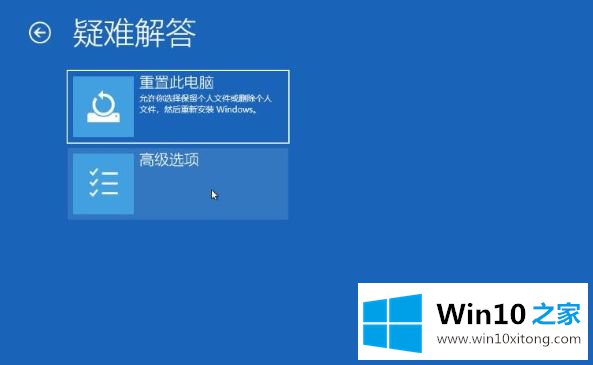
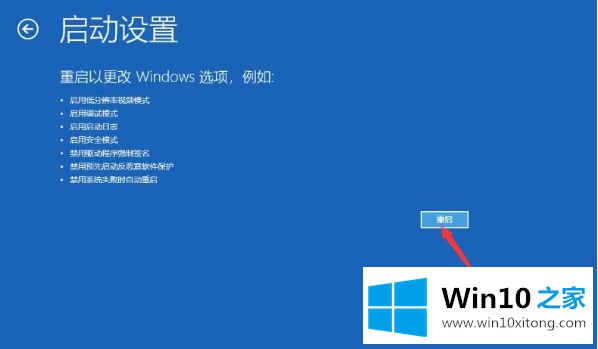
3.接下来,我们按F4选择启用安全模式。
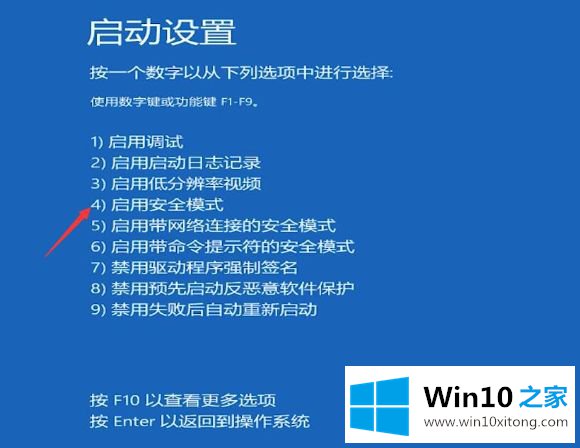
4.进入安全模式后,我们调用run box并输入命令:msconfig。
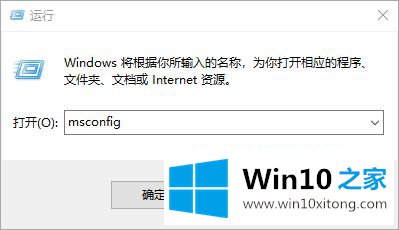
5.接下来,在常规选项下,取消选中加载启动项目。
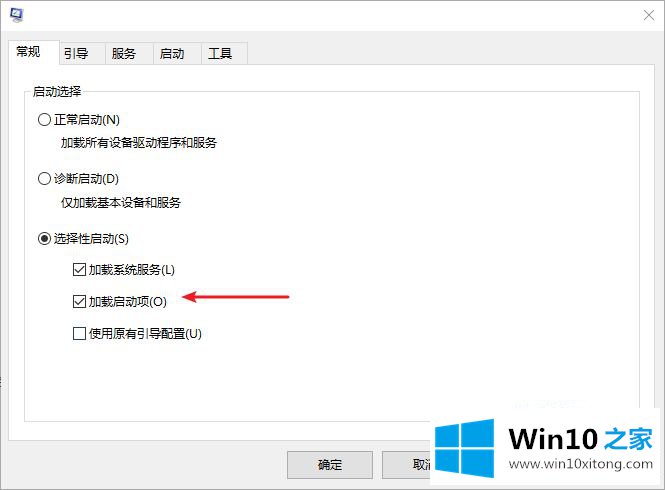
6.然后我们切换到服务选项,选中隐藏所有微软服务,并单击禁用所有按钮。
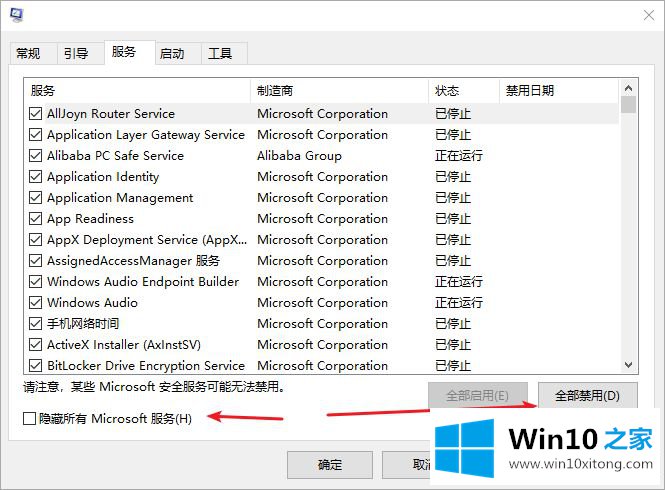
以上给大家的解释是win10一直重启的详细解决方案。如果遇到同样的情况,可以学习上面的方法解决。
最后小编想说,win10重新启动一直转圈的详细解决举措非常简单,只需要一步一步的按照上面的方法去做,就可以解决了,要是顺利的帮助你把这个win10重新启动一直转圈的问题处理好了,希望你继续支持本站,如果有什么意见,可以给小编留言,谢谢大家。