
时间:2021-06-12 01:52:00 来源:www.win10xitong.com 作者:win10
不知道各位网友有没有遇到过win10怎么把磁盘锁了的问题,今天有一位网友说他就遇到了,这个问题其实不是常见的,知道怎么解决的网友可能不是很多,那有没有办法可以解决win10怎么把磁盘锁了的问题呢?其实方法很简单,我们在查阅很多资料后,确定这样的步骤可以解决:1.我们打开打开控制面板。2.我们把查看方式换成大图标,选择第一个BitLocker驱动器加密就解决了。以下内容图文并茂的教你win10怎么把磁盘锁了的操作方式。
具体方法:
1.我们打开控制面板。
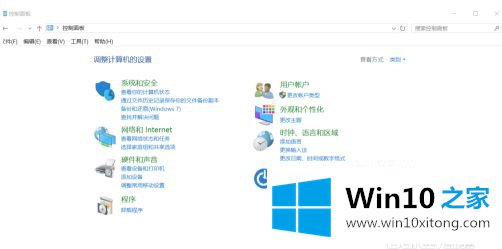
2.我们将查看模式更改为大图标,并选择第一个BitLocker驱动器进行加密。
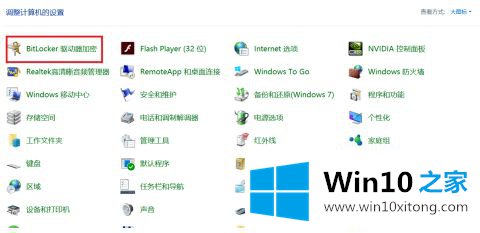
3.我们选择一个要加密的磁盘,然后单击启动BitLocker。
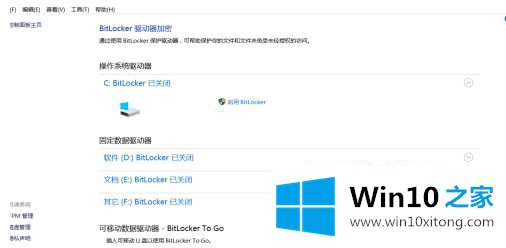
4.我们输入磁盘的密码。
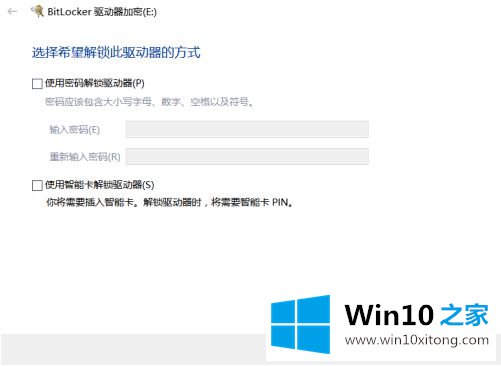
5.万一我们忘记了密码,系统会让我们备份一个恢复密钥。如果选择保存的位置,我一般会选择保存到一个文件,这样比较方便。
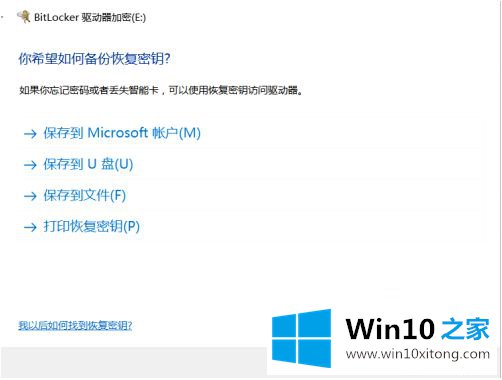
6.系统会自动生成一个txt文件。其实文件名后面的字母才是关键。
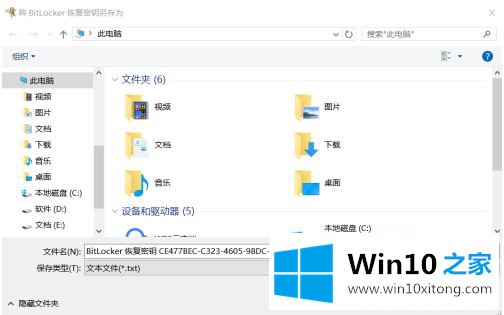
7.选择加密内容。第一次加密更快。
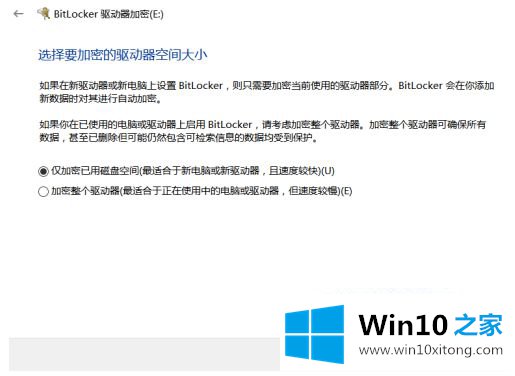
8.最后,加密完成后,重启计算机。我们打开文件资源管理器,发现磁盘已经加密成功。
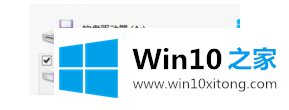
以上是win10加锁盘的操作方法,需要的用户可以按照小系列步骤操作,希望对大家有帮助。
有关win10怎么把磁盘锁了的操作方式的内容在以上文章中就非常清楚的讲解了,相信这篇文章可以帮助到大家,谢谢。