
时间:2021-06-08 07:48:04 来源:www.win10xitong.com 作者:win10
有部分网友告诉小编win10注册表无法编辑提示“写该值的情况他不知道怎么办,我们发现还是有很多用户会碰到win10注册表无法编辑提示“写该值的情况。那我们该如何做呢?我们其实可以参考一下这个方法来处理:1.出现写入该值内容出错时,我们右键点击无法编辑的注册表项,然后在弹出菜单中选择“权限”菜单项;2.接着在打开的注册表项的权限设置窗口中,点击“高级”按钮就搞定了。要是你没有看懂,那再看看下面的具体win10注册表无法编辑提示“写该值的处理方式。
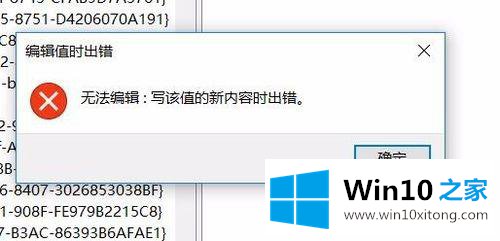
具体步骤如下:
1.当写入该值出现错误时,我们右键单击不可编辑的注册表项,然后在弹出菜单中选择“权限”菜单项;
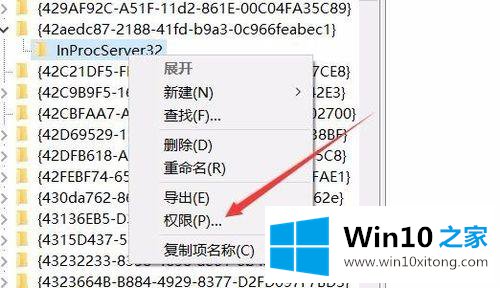
2.然后点击注册表项打开权限设置窗口中的“高级”按钮;
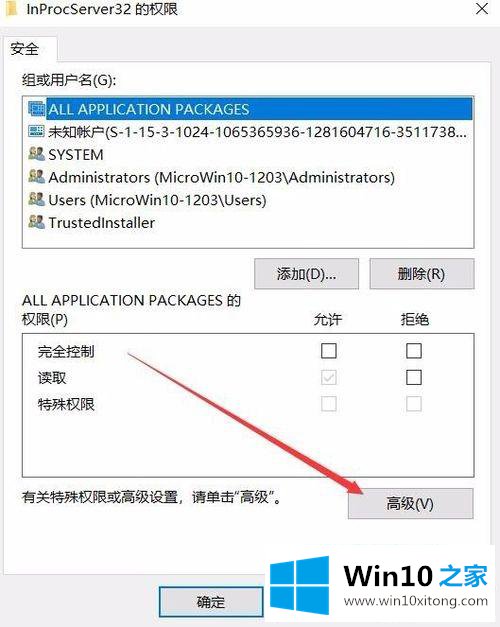
3.在打开的新编辑窗口中,单击所有者后面的“更改”快捷链接;
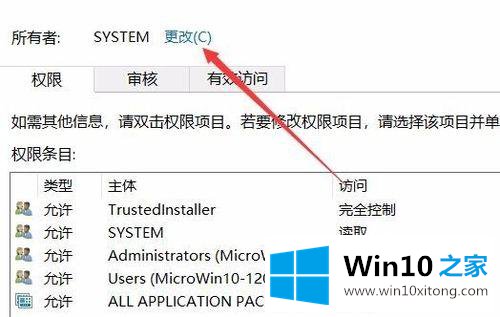
4.然后会弹出一个选择用户或组的窗口,你点击左下角的“高级”按钮;
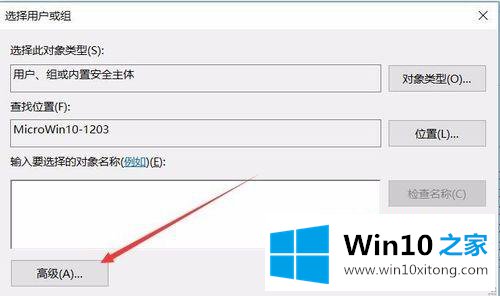
5.然后点击新弹出窗口右侧的“立即查找”按钮;
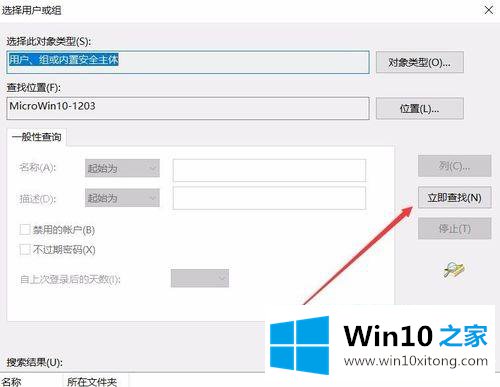
6.在搜索结果窗口中找到当前用户,然后点击确定;
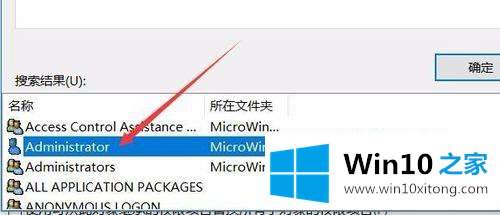
7.然后返回“选择用户或组”窗口,并单击此处的“确定”。
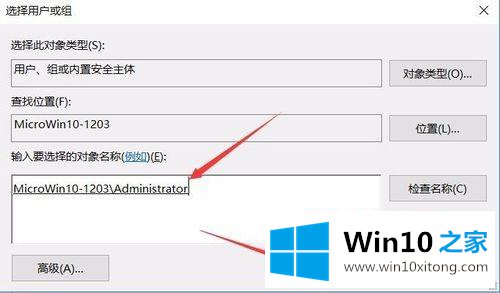
8.最后,回到初始注册表项的权限编辑窗口,在“组或用户名”列表中选择当前用户,然后选中下面的“完全控制”权限复选框,最后单击确定。
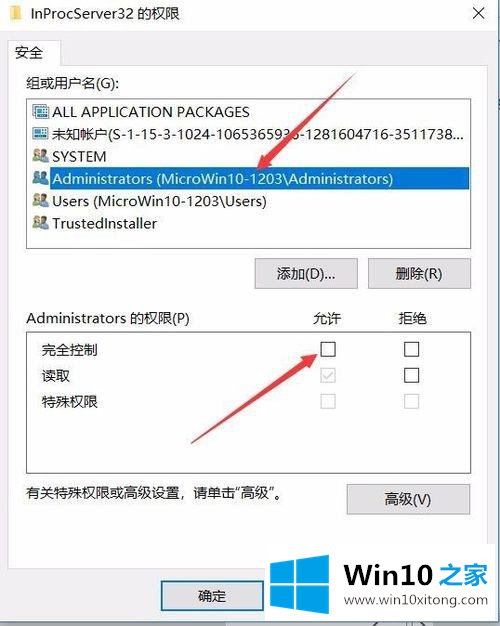
这里介绍win10注册表无法编辑的提示“写入该值新内容出错”的详细解决方案。如果遇到同样的情况,可以按照上面的方法。
关于win10注册表无法编辑提示“写该值的处理方式就和大家讲到这里了,遇到同样问题的朋友就可以根据上面内容提供的方法步骤解决了。多多关注本站,谢谢大家。