
时间:2020-12-26 00:23:17 来源:www.win10xitong.com 作者:win10
现在在我们不管是在工作还是在娱乐的时候,都离不开电脑,使用得越多,遇到的问题就越多,比如win10关机task的问题。如果是新手遇到这个情况的话不太容易解决,会走很多弯路。那能不能解决呢?肯定时可以解决win10关机task的问题,我们不妨来一起试试下面这个方法:1.右键开始徽标,然后选择【运行】,这里你也可以通过快捷键“win+R”快速打开win键就是键盘上的那个小窗户格子。2.在打开的运行窗口输入‘gpedit.msc’后点击确定或回车,打开本地组策略编辑器就行了。如果各位网友还是一头雾水,那我们再来详细的学习一下win10关机task的详尽解决教程。
推荐系统下载:深度系统Win10专业版
解决方法:
1.右键单击启动徽标,然后选择[运行]。这里也可以用快捷键“win R”快速打开win键,就是键盘上的小窗口网格。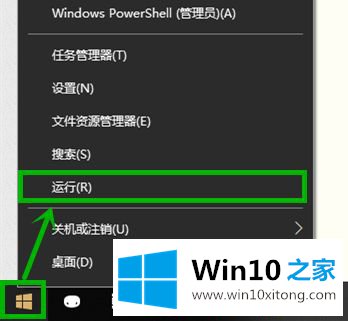
2.在打开的操作窗口中输入“gpedit.msc”,单击“确定”或“回车”打开本地组策略编辑器。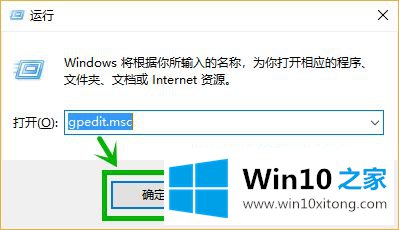
3.在打开界面的左侧,依次展开计算机配置管理模板系统关机的选项。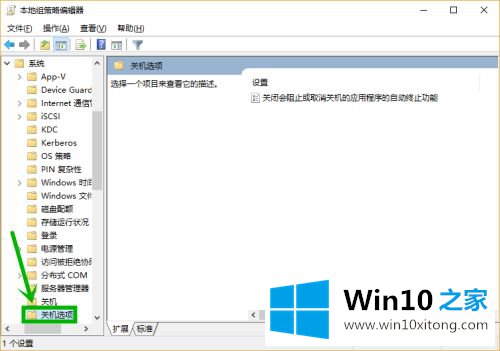
4.单击[关机选项]后,双击[关机将阻止].]在右边。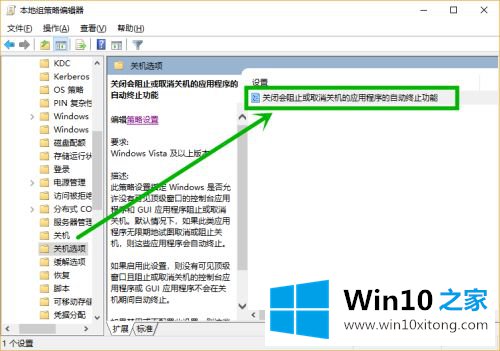
5.当然也可以点击右边的【策略设置】快速打开,但是要确定最下面的标签是【扩展】。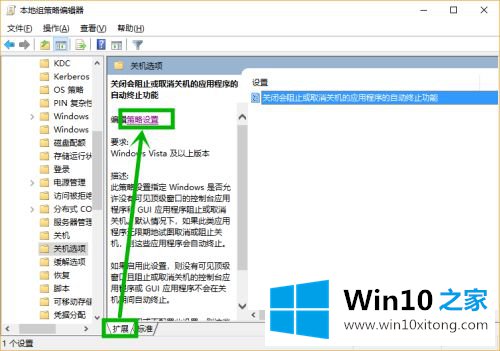
6.在弹出窗口中选择启用,然后单击确定。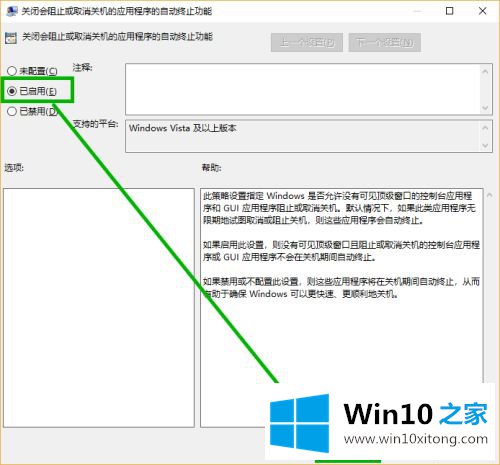
以上是win10电脑关机时taskhostwindow的解决方案。如果遇到同样的问题,可以按照上述方法解决。
今天的文章中我们就是说了关于win10关机task的详尽解决教程,本站还会每天发布很多关于windows系统的相关教程,同时也提供系统下载,请多多关注。