
时间:2021-06-04 01:32:38 来源:www.win10xitong.com 作者:win10
win10系统找不到硬盘的情况我认为很多网友都遇到过,甚至有些时候会经常碰到,有一些电脑高手对这个win10系统找不到硬盘的问题都束手无策。先冷静,我们马上就开始动手来解决win10系统找不到硬盘的问题,大家跟着小编的步伐操作:1.按下开机键,然后不停的点击BIOS启动热键,不停的主板按键不同,在开机品牌logo界面下方一般会有显示,也可以尝试F2、F12、ESC、Del这几个按键进入BIOS。2.将硬盘模式改为AHCI,按下F10保存更改进入PE即可正常安装系统就轻轻松松的搞定了。上面的内容简单的描述了一下win10系统找不到硬盘问题该怎么处理,下面我们就仔细的来学习一下它的详细处理步骤。
小编推荐下载:win10纯净版
方法1:基本输入输出系统设置
1.按启动按钮,然后连续单击BIOS启动热键。如果主板按钮不同,将会在boot品牌徽标界面下方显示。您也可以尝试F2、F12、ESC和Del进入基本输入输出系统。
进入BIOS左右箭头键切换到配置,找到SATA控制器模式;
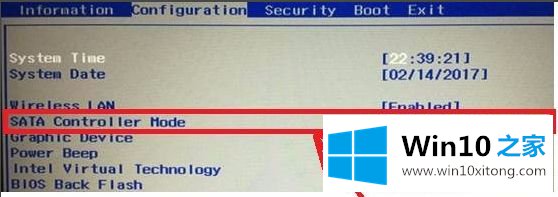
2.将硬盘模式更改为AHCI,按F10保存更改,然后进入PE正常安装系统。
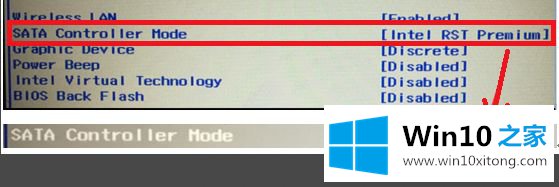
这种方法适用于重新安装win10系统时找不到硬盘,这是由于win10原始映像没有raid模式驱动程序造成的。
方法2:更新驱动程序并初始化磁盘
1.右键单击此电脑并选择管理;
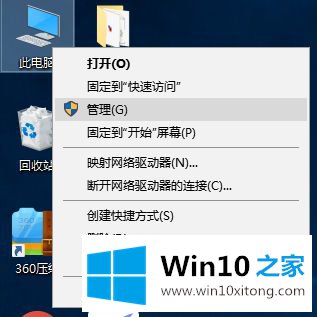
2.打开电脑管理后,点击左边的设备管理器检查是否安装了磁盘驱动,并尝试更新驱动。
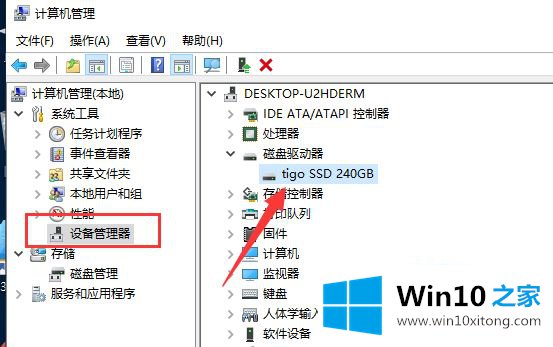
3.如果驱动程序安装正确,请单击左侧的磁盘管理;
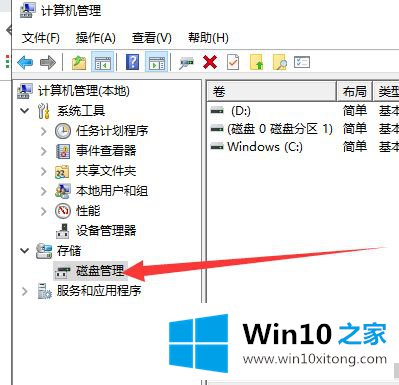
4.如果有未初始化的硬盘,会自动弹出初始化提示。对于总容量小于等于2TB的硬盘,可以在分区表中选择MBR。大于2T的可以选择Gpt分区,但是注意BIOS是uefi引导模式。选中后点击确定,然后分区正常使用。
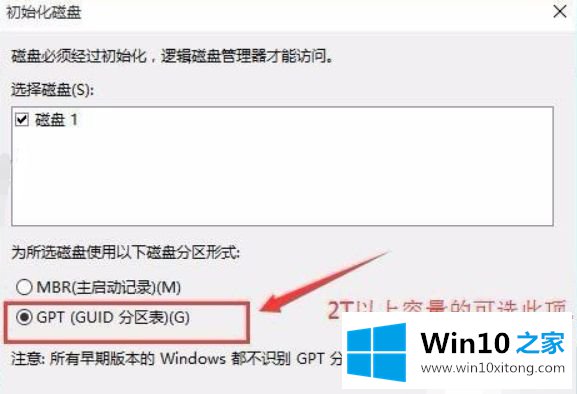
该方法适用于重新安装win10系统后找不到硬盘的解决方案,可以有效解决90%的硬盘找不到的问题。
这里介绍了在没有硬盘的情况下重新安装win10系统的详细解决方案。遇到同样情况的用户可以按照上述方法解决。
win10系统找不到硬盘问题在以上文章中就已经非常详细的描述了解决办法,关注本站,获取更多有用的内容。