
时间:2021-01-06 21:19:07 来源:www.win10xitong.com 作者:win10
不管现在的win10系统有多稳定,只要试软件都会有问题存在。这不今天就有用户遇到了Win10系统打印pdf文档提示“打印机被意外删除了”的情况,即使是平时能够自己动手能解决很多其他问题的网友要是面对Win10系统打印pdf文档提示“打印机被意外删除了”也可能不知道怎么解决。那我们可以不可以自己解决呢?小编现在直接给大家说说这个解决步骤:1.进入控制面板:在桌面上点击“开始”菜单,然后单击“控制面板”(Win8/10右键开始菜单打开控制面板);2.在控制面板窗口中选择“查看设备和打印机”就可以很好的处理了.下面我们一起来看下详细的Win10系统打印pdf文档提示“打印机被意外删除了”的详尽处理办法。
推荐系统下载:深度系统Win10纯净版
具体如下:
1.进入控制面板:点击桌面上的“开始”菜单,然后点击“控制面板”(Win8/10右键点击开始菜单打开控制面板);
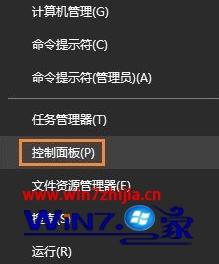
2.在控制面板窗口中选择“查看设备和打印机”;
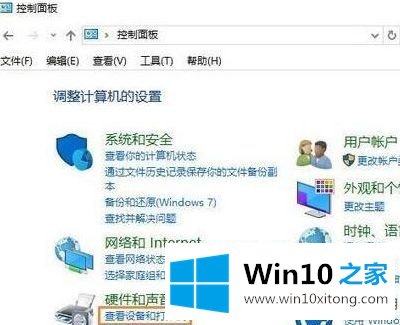
3.单击窗口顶部的“添加打印机”;
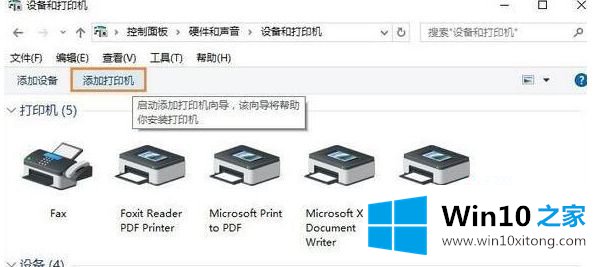
4.已安装的打印机类型:选择“我需要的打印机未列出”“添加本地打印机O”);网络打印机通过手动设置”;
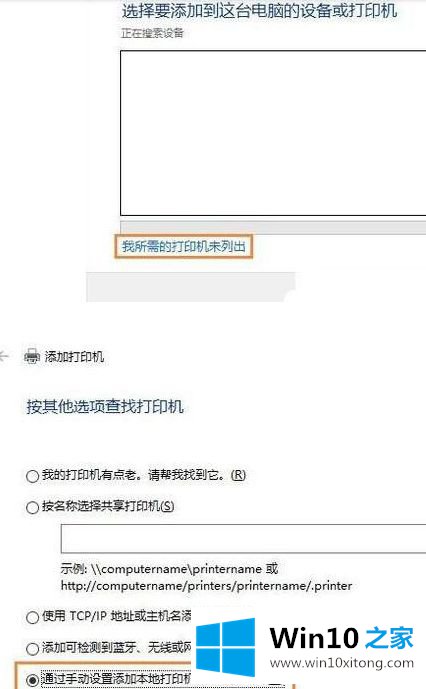
5.选中“使用现有端口”单选框,然后从下拉列表中选择“FOXIT_Reader:(本地端口)”选项。点击“下一步”按钮;
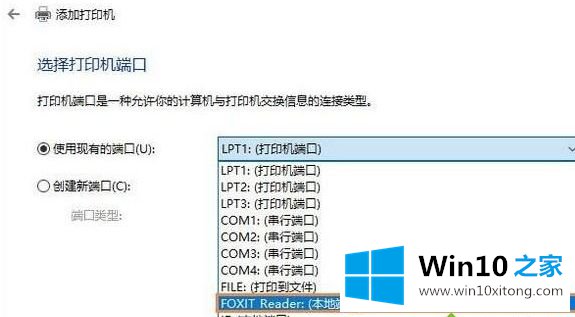
6.输入打印机名称:Foxit Reader PDF打印机驱动程序,然后点击“下一步”;

7.单击“完成”按钮。
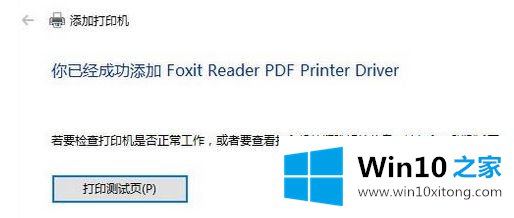
8.回到查看打印机界面,右键单击新添加的打印机设备,然后单击“打印机属性”;
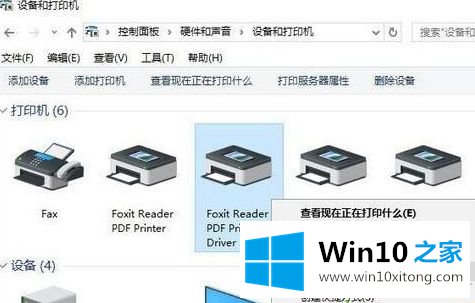
9.在属性窗口中选择“高级”选项卡,然后在驱动程序下拉列表中选择“Foxit Reader PDF打印机驱动程序”。点击“确定”完成!
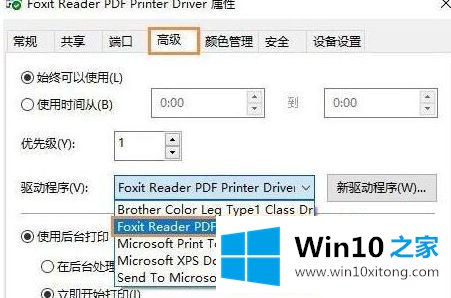
10.操作完成后,我们可以尝试用pdf打印,然后就可以正常打印了!
以上是Win10系统打印pdf文档时提示“打印机被意外删除”的解决方案。如果遇到同样的情况,不妨参考以上方法解决。
到这里,Win10系统打印pdf文档提示“打印机被意外删除了”的详尽处理办法就全部结束了,我们很高兴能够在这里给大家分享电脑知识,谢谢各位。