
时间:2021-06-03 08:47:18 来源:www.win10xitong.com 作者:win10
由于操作失误,一些网友发现自己的win10系统出现了win10状态栏怎么有广告的问题,如果你的电脑技术不够强,那可能这个win10状态栏怎么有广告的问题就不知所措了。那我们自己要怎么做呢?直接采用这个流程:1.右键点击状态栏,在弹出的菜单中点击“任务栏设置”。2.点击“选择哪些图标显示在任务栏”就很轻松愉快的把这个问题搞定了。下面我们就一步一步的来说下win10状态栏怎么有广告的解决次序。
推荐系统下载:win10
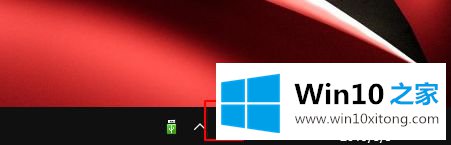

具体步骤如下:
1.右键单击状态栏,然后在弹出菜单中单击任务栏设置。
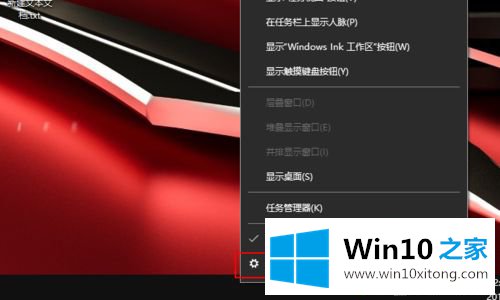
2.单击“选择任务栏上显示的图标”;
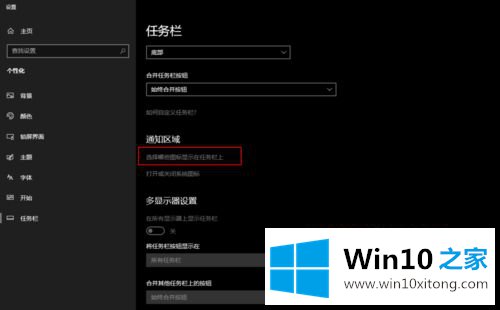
3.根据广告中显示的内容很容易找到罪魁祸首:RunDll;
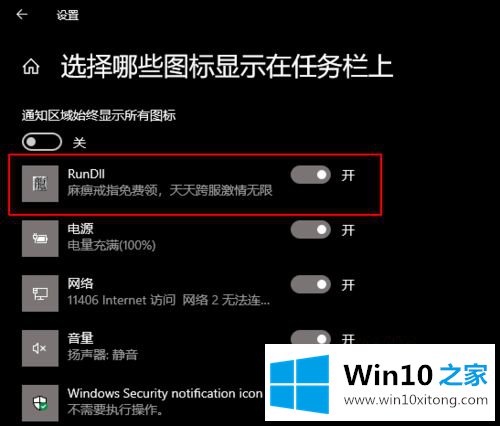
4.打开任务管理器,找到罪魁祸首叫RunDll,然后右击“文件位置”;
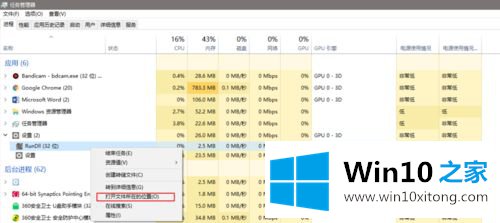
5.不出所料,罪魁祸首背后的主谋是卢阿姨;
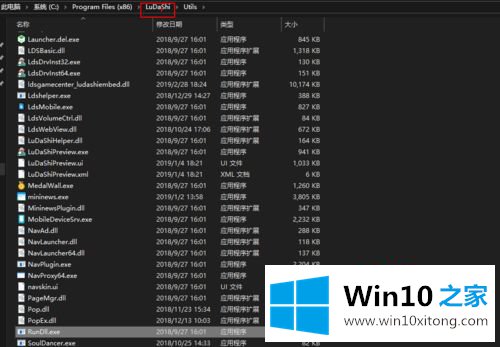
6.解决方案当然如下图所示;
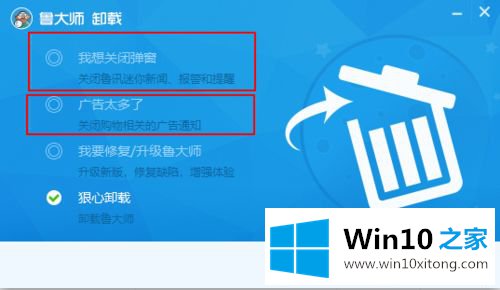
7.卸载后,广告消失。
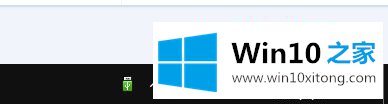
以上是如何在win10状态栏做广告的详细步骤。有需要的用户可以按照上述方法解决。
好了,关于win10状态栏怎么有广告的解决次序就是上面的内容了。通过上面小编介绍的方法很简单的操作一下,即可解决这个问题。