
时间:2021-05-28 17:06:04 来源:www.win10xitong.com 作者:win10
今日有网友来向小编反馈说他在使用系统的时候遇到了win10电脑媒体流启动不了的问题,这个win10电脑媒体流启动不了的问题平时不多见,也许还会难倒一些大神,如果你平时每次遇到问题都去让专业人士处理,那水平就无法提高了。这次我们可以自己来尝试解决一下,小编整理出了操作流程:1.在Windows10桌面,右键点击开始按钮,在弹出菜单中选择“运行”菜单项。2.在打开的运行窗口中输入gpedit.msc,然后点击确定按钮就可以很轻松的处理了。篇幅有限,下面我们就继续来看看win10电脑媒体流启动不了的详细解决措施。
推荐系统下载:笔记本Win10专业版
具体方法:
1.在窗口10桌面上,右键单击开始按钮,并从弹出菜单中选择“运行”菜单项。
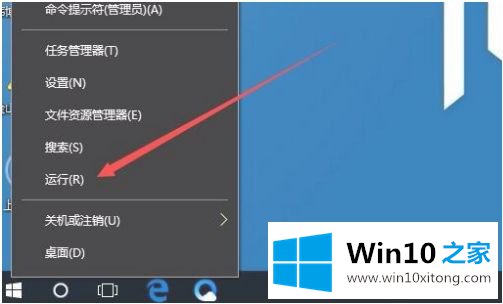
2.在打开的运行窗口中输入gpedit.msc,然后点击OK。
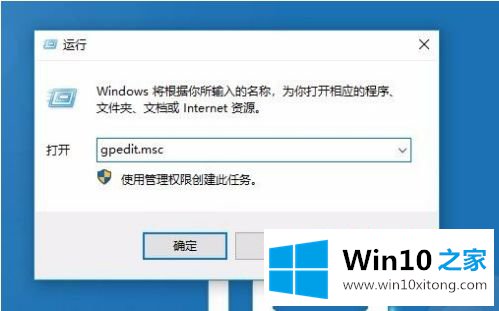
3.这时会打开本地组策略编辑器窗口,依次点击“计算机配置/管理模板/Windows组件/Windows Media Player”菜单项。
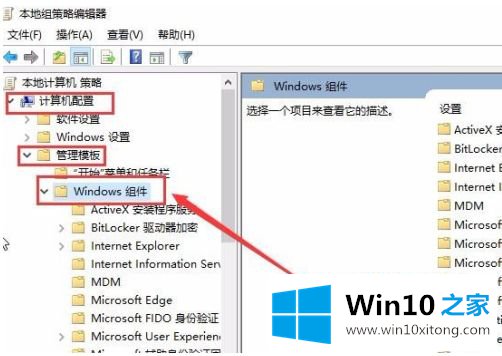
4.在右窗口找到“禁止媒体共享”的设置项,同时双击该设置项。
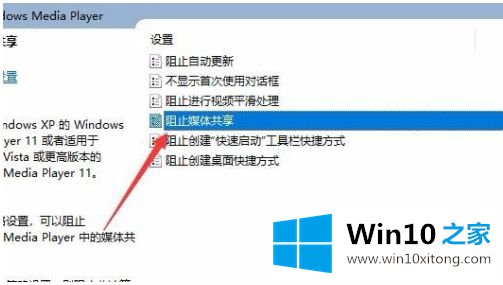
5.在打开的“阻止媒体共享”设置窗口中,我们选择“未配置”或“已禁用”,最后单击“确定”。
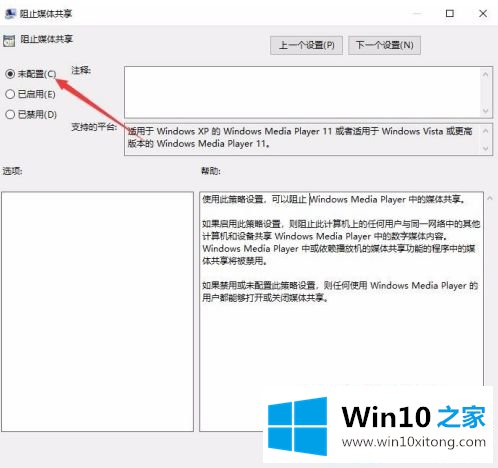
6.接下来,回到窗口10桌面,依次点击菜单项“开始/窗口系统/控制面板”。
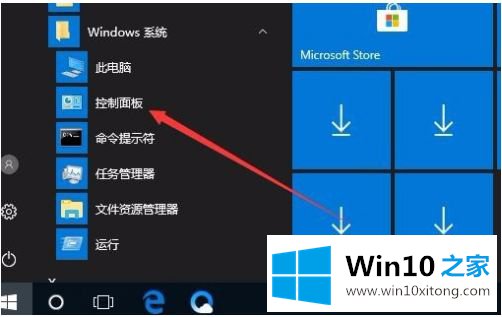
7.在打开的控制面板窗口中,在右上角的搜索框中输入“媒体流”,然后单击搜索按钮,在以下搜索结果中单击“媒体流选项”的快捷链接。
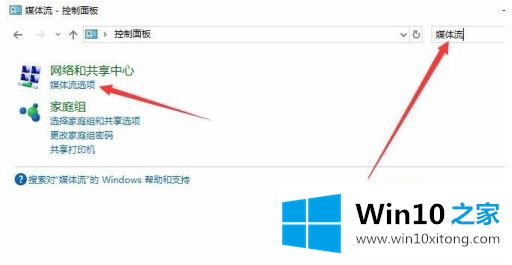
8.在打开的“选择计算机和设备的媒体流选项”窗口中,单击“启用媒体流”按钮。
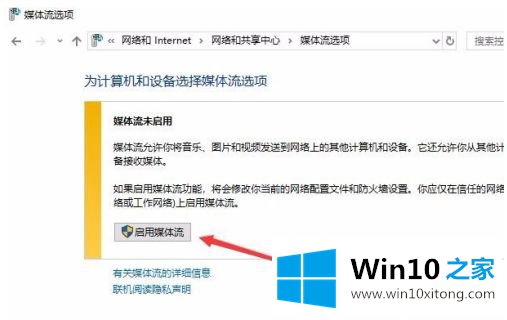
9.此时,您可以看到启用媒体流的窗口,最后单击确定。
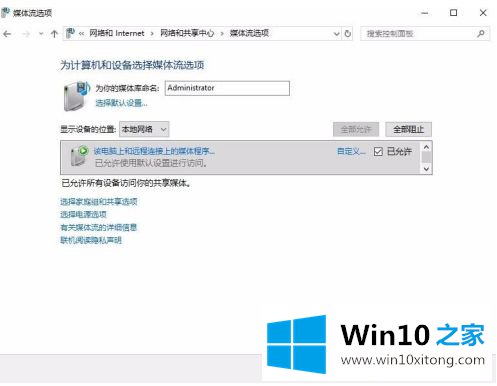
以上是win10电脑媒体流无法启动的解决方案。如果有这样的现象,朋友不妨按照小串联的方法解决,希望对大家有帮助。
win10电脑媒体流启动不了的详细解决措施在上面的文章中已经由小编很清楚的讲解了,真心希望能够帮助大家,祝大家生活愉快。