
时间:2021-05-27 11:34:10 来源:www.win10xitong.com 作者:win10
很多用户在使用win10系统的时候,都遇到了win10从不检查更新怎么设置的问题,这个问题很典型。这个win10从不检查更新怎么设置的问题平时不多见,也许还会难倒一些大神,要是你不愿意找别人来帮助解决你的win10从不检查更新怎么设置问题我们大家只需要这样操作:1.同时按下键盘的win+R,所示。2.调出运行对话框,输入services.msc 点击确定按钮,所示这样这个问题就可以很简单的搞定了。下面就由小编给大家细说win10从不检查更新怎么设置的操作要领。
推荐系统下载:系统之家Win10纯净版
具体方法:
1.同时按下键盘的win R,如下图所示。
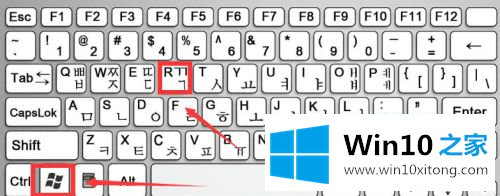
2.弹出运行对话框,进入services.msc,点击【确定】,如下图。
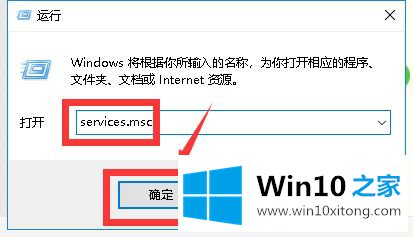
3.进入服务列表,找到windows update,双击进入,如下图所示。
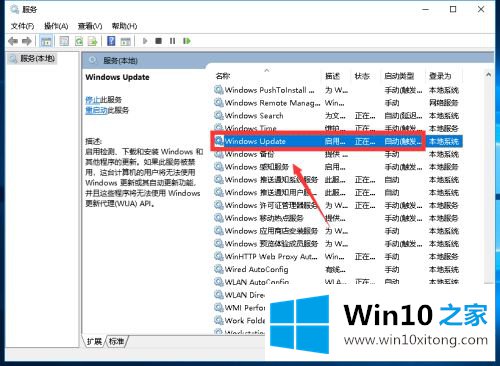
4.进入Windows更新服务设置界面,先停止服务,如下图所示。
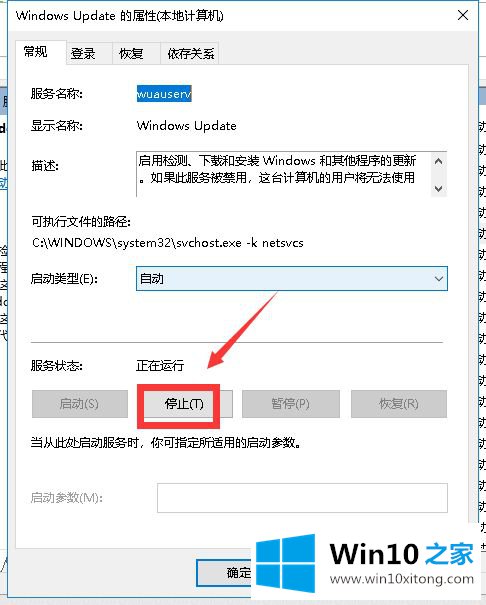
5.接下来,我们将禁止类型选择,然后单击确定,如下图所示。
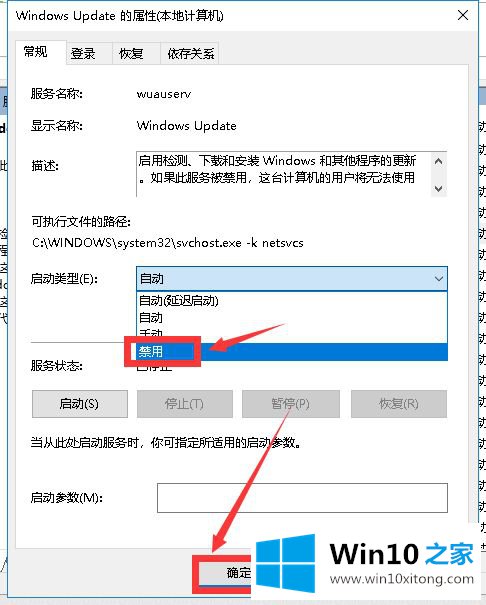
6.另一个选项是推迟更新,点击开始按钮选择设置,如下图所示。
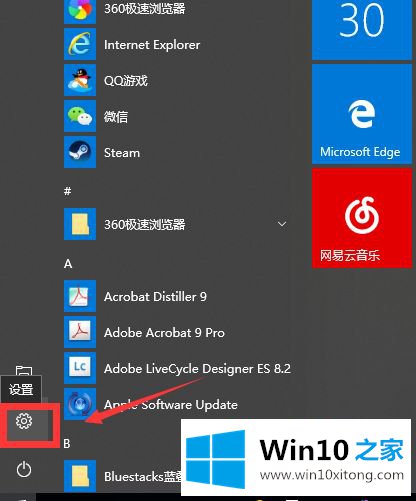
7.输入更新和安全,如下图所示。
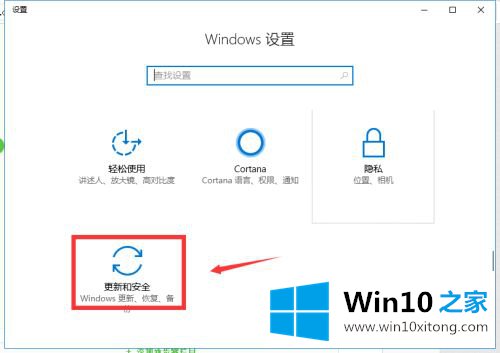
8.选择高级选项进入,如下图所示。
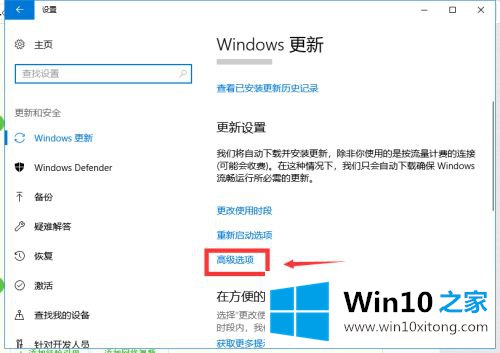
9.我们推迟更新也很方便。我们可以将更新集中一段时间,减少更新推送,如下图所示。
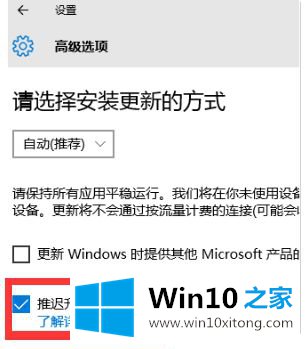
以上是关于win10设置不检查的更新方法。需要的用户可以按照边肖的步骤操作,希望对大家有帮助。
上面的内容就是说win10从不检查更新怎么设置的操作要领,小编也是特意琢磨过的,对这个感兴趣的网友,可以用上面的方法试一试,希望对大家有所帮助。