
时间:2020-10-31 10:20:03 来源:www.win10xitong.com 作者:win10
今天又有网友来问小编Win10右键菜单添加加密解密选项的问题,这个问题之前都已经解答过了。如果是新手遇到这个情况的话不太容易解决,会走很多弯路。如果你也因为这个Win10右键菜单添加加密解密选项的问题而困扰,在查阅了很多资料后,小编整理了方法步骤:1、点击左下角开始菜单旁的搜索框,并输入:regedit 命令,点击打开系统给出的最佳匹配regedit运行命令;2、注册表编辑器窗口中,依次展开到:HKEY_CURRENT_USER\Software\Microsoft\Windows\CurrentVersion\Explorer\Advanced就可以很轻松的处理了。下面我们一起来看看非常详细的Win10右键菜单添加加密解密选项的的完全解决手段。
方法/步骤:
1、点击左下角开始菜单旁的搜索框,并输入:regedit 命令,点击打开系统给出的最佳匹配regedit运行命令;
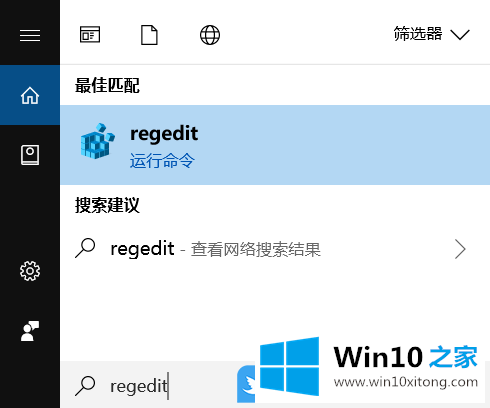
2、注册表编辑器窗口中,依次展开到:HKEY_CURRENT_USER\Software\Microsoft\Windows\CurrentVersion\Explorer\Advanced
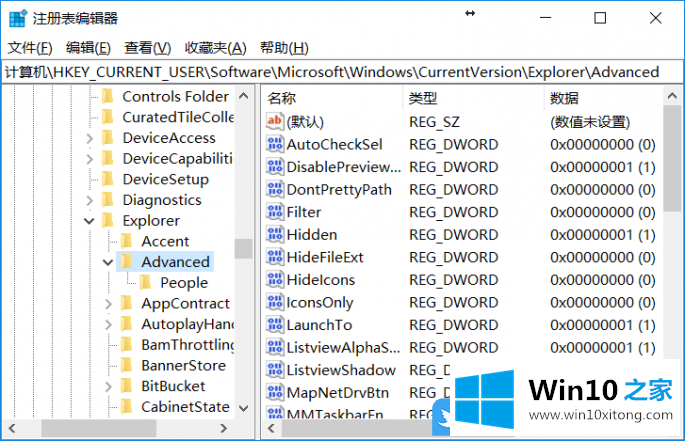
3、注册表Advanced项右侧,空白处点击右键,在打开的菜单项中,选择新建 - DWORD (32 位)值(D);
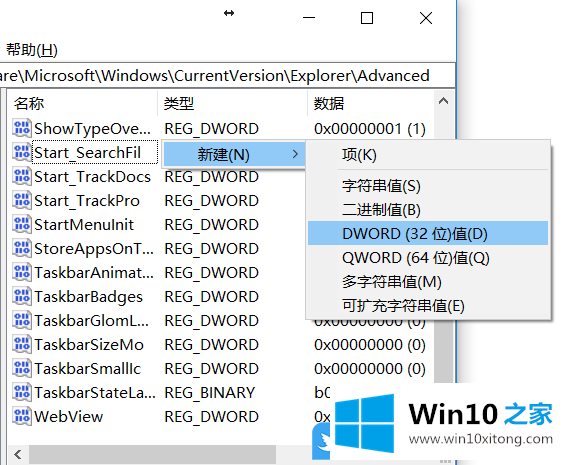
4、新建的键值命名为EncryptionContextMenu,然后再双击这个键值,在打开的编辑 DWORD (32 位)值窗口中,修改数值数据为1,基数是十六进制的;
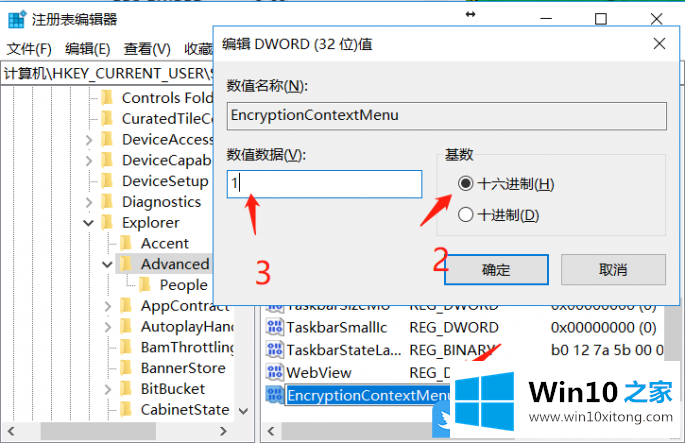
5、注册表修改完成后,在任何一个需要加密的文件/文件夹上点击右键,打开的菜单项中,就会出现加密选项;
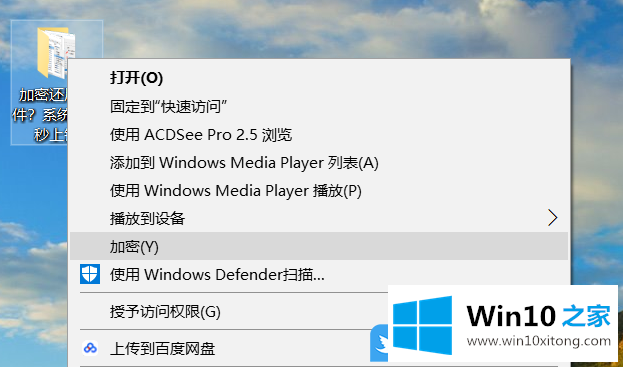
6、点击加密后,会出现以下提示框,如果是包含文件的文件夹,会提示是否要全部应用,点击确定即可;
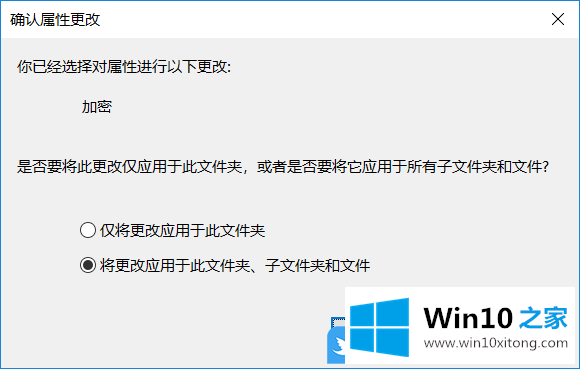
7、加密成功,文件/文件夹的图标右上角会有一个锁的图标;
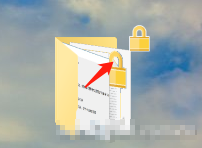
8、对加密的文件解密,只需要对着文件/文件夹点击右键,在打开的菜单项中,选择解密即可;
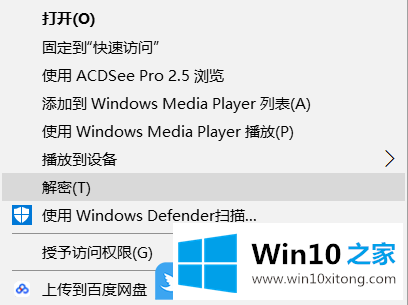
9、加密的不管是文件还是文件夹,都只能够在本机打开,其它电脑既不可以打开,也查看不了的。如果需要在其它电脑打开,需要自行用加密该文件/文件夹的电脑复制/备份许可证书到另一台电脑才可以,否则想要打开是不可能的。
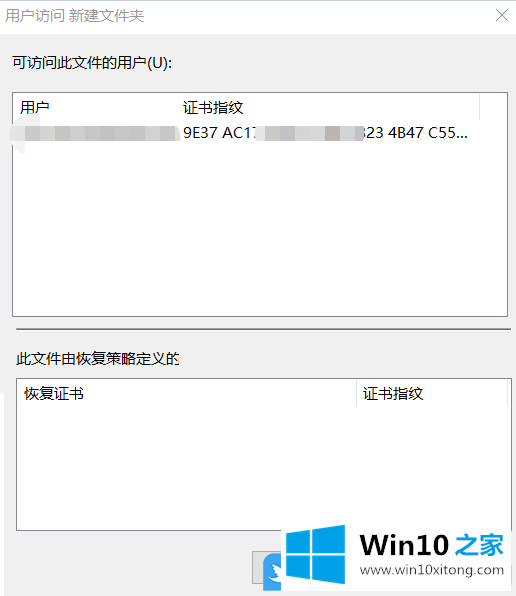
以上就是Win10右键菜单添加加密解密选项|Win10文件加密方法文章。
以上就是给大家描述的有关Win10右键菜单添加加密解密选项的完全解决手段,如果你也需要,可以试下上面所说的方法内容哦,希望这篇文章对你有所帮助,谢谢大家对本站的支持。