
时间:2021-05-27 00:28:44 来源:www.win10xitong.com 作者:win10
win10系统已经发布很久了,已经还算是比较稳定了,但还是有用户碰到了win10系统如何连接罗技蓝牙鼠标的问题,如果对于老鸟来说就很简单就可以处理,但是对于新手处理win10系统如何连接罗技蓝牙鼠标的问题就很难,那么win10系统如何连接罗技蓝牙鼠标问该怎么办呢?大家可以试着用这个方法:1.给鼠标安装驱动之后在win10右下角,点击【蓝牙图标】,并选择【显示蓝牙设备】。2.进入【蓝牙和其他设备】界面后,选择【添加蓝牙或其它设备】就可以很轻松的处理了。下面就由小编给大家细说win10系统如何连接罗技蓝牙鼠标的详细解决方式。
具体步骤如下:
1.安装鼠标驱动程序后,单击win10右下角的[蓝牙图标]并选择[显示蓝牙设备]。

2.进入[蓝牙及其他设备]界面后,选择[添加蓝牙或其他设备]。

3.继续选择蓝牙[鼠标]。
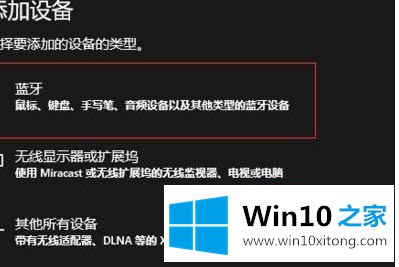
4.然后点击鼠标底部的圆形按钮。

5.然后电脑上的蓝牙开始搜索。鼠标或鼠标模型出现后,单击要连接的鼠标。
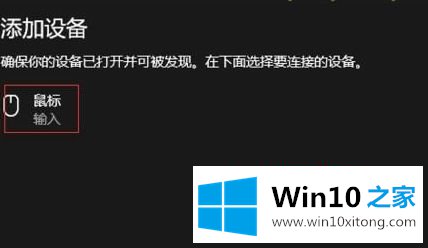
6.系统将提示鼠标已成功连接。

以上是罗技蓝牙鼠标连接win10系统的图解步骤。很简单吗?有这种需求的小伙伴可以学习以上方法进行连接。
好了,小编已经把win10系统如何连接罗技蓝牙鼠标的详细解决方式全部告诉大家了,小编很乐意为大家分享win系统的相关知识。