
时间:2021-05-21 22:44:09 来源:www.win10xitong.com 作者:win10
我们在使用pc的时候,有时候会遇到win10如何设置文件夹默认大图标显示的情况,要是你的电脑技术没有达到一定的水平,可能就不能解决这个win10如何设置文件夹默认大图标显示的情况。那我们可以不可以自己解决呢?小编想到一个解决的方法:1.每次打开文件夹的时候,都以“详细资料”的方式显示,特别是图片文件,操作 起来很不方便。2.这时可以点击文件夹中的“查看”菜单就彻底解决这个问题了。为了让大家更好的解决win10如何设置文件夹默认大图标显示问题,我们下面就带来了很详细的教程。

具体步骤如下:
1.每次打开一个文件夹,都是以“细节”的形式显示,尤其是图片文件,不方便操作。
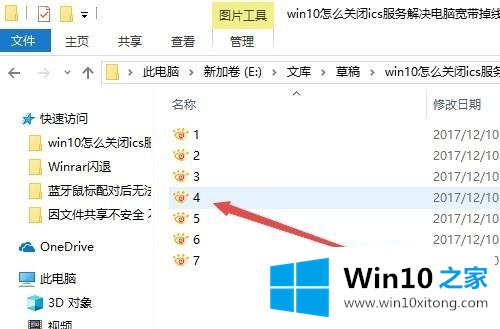
2.此时点击文件夹中的“查看”菜单;
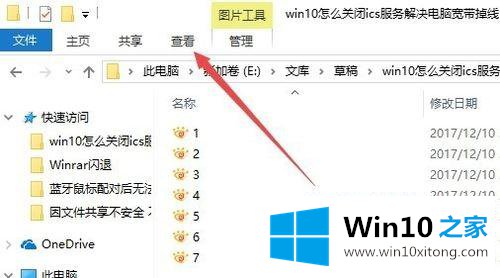
3.单击打开的查看工具栏上的“大图标”图标。
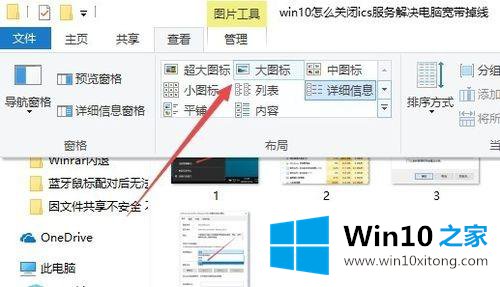
4.然后单击工具栏右侧的“选项”图标。
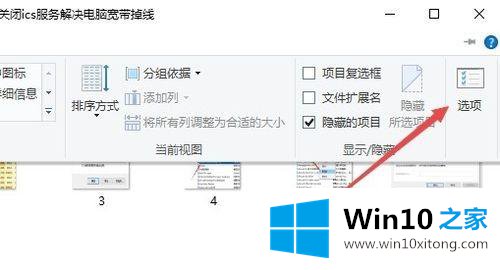
5.此时,可以打开Windows10系统的文件夹选项窗口,点击窗口中的“查看”选项卡。
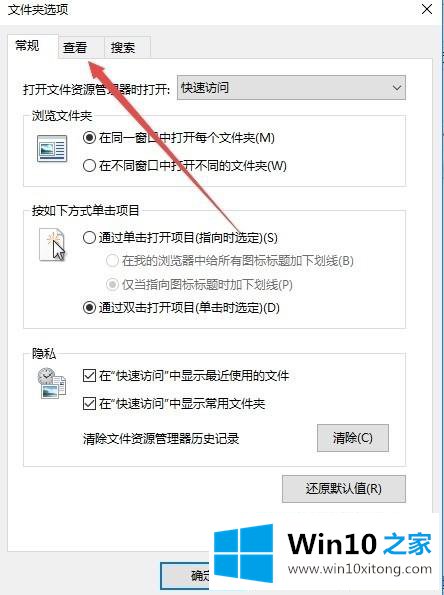
6.在打开的窗口中单击“应用到文件夹”图标。
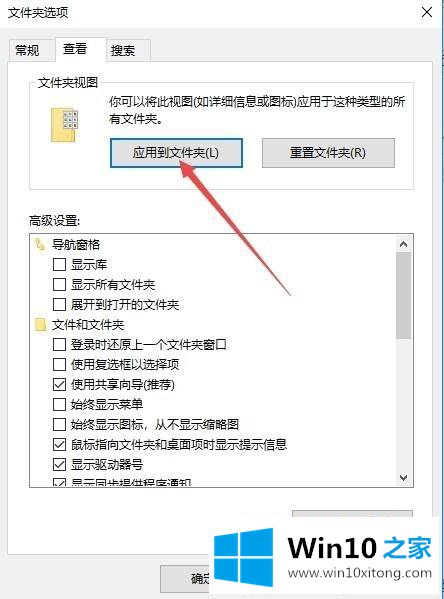
7.此时会弹出提示,确认文件夹的应用设置,点击“是”按钮。
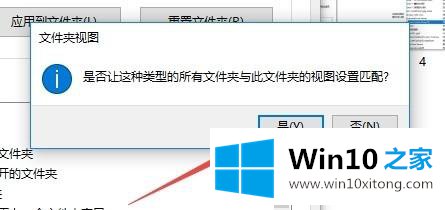
8.这时候我们每次打开文件夹,里面的文件都是以大图标的样式显示,非常直观。
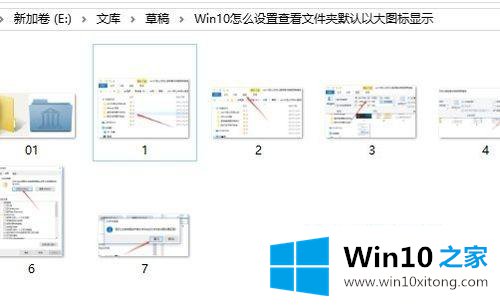
以上是win10如何设置文件夹默认大图标显示的详细步骤。如果需要,可以按照上面的方法设置。
以上的内容已经非常详细的讲解了win10如何设置文件夹默认大图标显示的教程,我们非常感谢大家对我们网站的支持,谢谢。