
时间:2020-10-31 17:58:20 来源:www.win10xitong.com 作者:win10
win10系统对于大家来说都非常熟悉了,在使用的时候会遇到各种问题,就像Win10查看电脑使用痕迹的情况。如果你的电脑技术不够强,那可能这个Win10查看电脑使用痕迹的问题就不知所措了。万一现在身边没有人帮忙,那我们自己试着来解决吧,完全可以按照小编的这个方法:1、点击左下角开始菜单旁的搜索,搜索框中,输入regedit命令,然后点击并打开系统给出的最佳匹配注册表编辑器应用;注册表编辑器窗口中,依次展开到:2、右键点击 System,在打开的菜单项中,点击新建DWORD(32位)值(D),并且命名为DisplayLastLogonInfo ,同时还要修改数值数据为 1,如果本身就有该值的话,直接修改数值数据即可就可以彻底解决了。下面根据截图,我们一步一步的来学习Win10查看电脑使用痕迹的具体处理伎俩。
方法/步骤:
1、点击左下角开始菜单旁的搜索,搜索框中,输入regedit命令,然后点击并打开系统给出的最佳匹配注册表编辑器应用;注册表编辑器窗口中,依次展开到:
HKEY_LOCAL_MACHINE\SOFTWARE\Microsoft\Windows\CurrentVersion\Policies\System
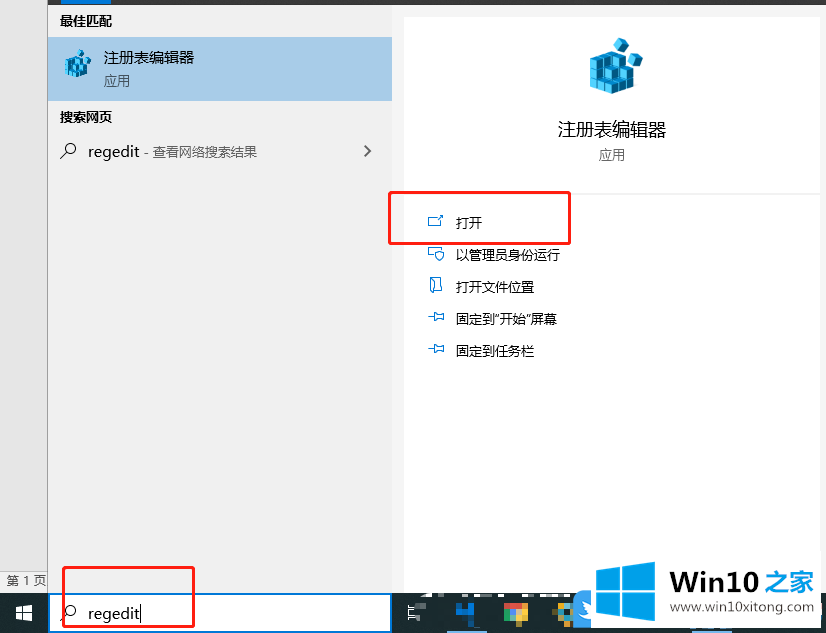
2、右键点击 System,在打开的菜单项中,点击新建DWORD(32位)值(D),并且命名为DisplayLastLogonInfo ,同时还要修改数值数据为 1,如果本身就有该值的话,直接修改数值数据即可;
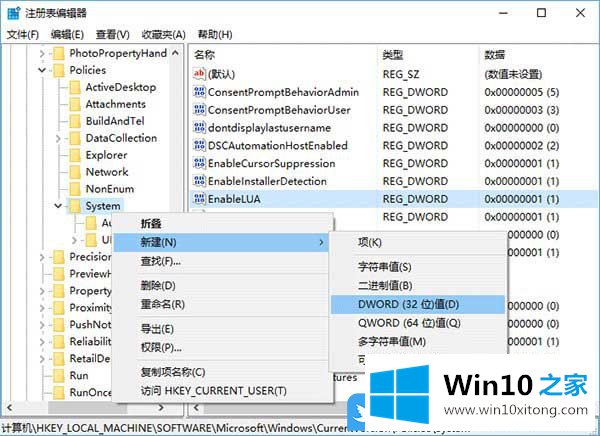
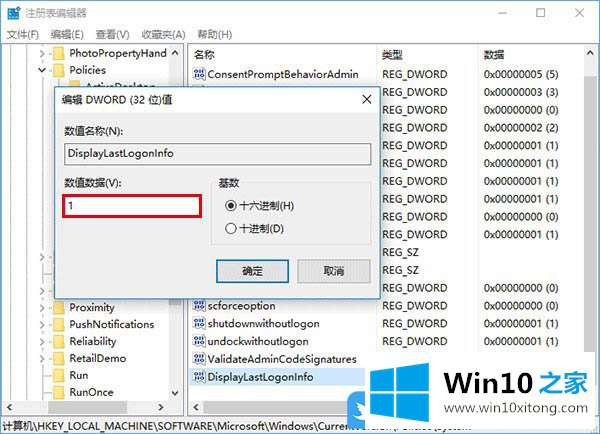
3、修改完成后,可以注销账户再登录查看实际效果,首次开启登录信息显示后登录会展示以下界面,点击确定继续进入账户;
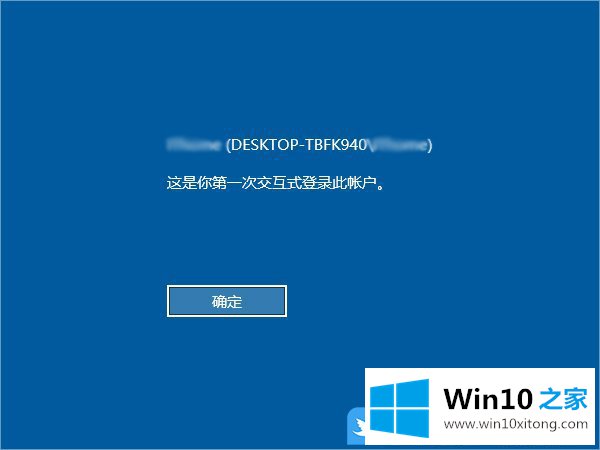
4、开启登录信息显示后第二次登录后的消息内容,后续登录都类似该形式给出信息,点击确定继续登录账户;
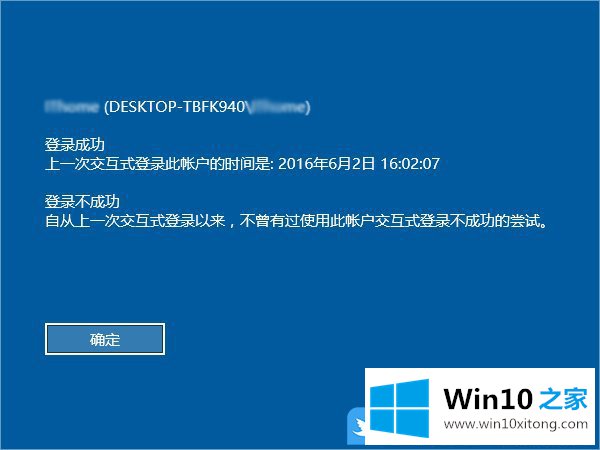
注意:如果想关闭登录信息显示,只需要将注册表中的DisplayLastLogonInfo数值数据修改为 0,或者直接删除即可
以上就是Win10查看电脑使用痕迹|如何查看电脑被登录信息文章。
以上的内容主要说的就是Win10查看电脑使用痕迹的具体处理伎俩,对这个感兴趣的网友,可以用上面的方法试一试,希望对大家有所帮助。