
时间:2021-05-20 08:20:22 来源:www.win10xitong.com 作者:win10
不知道各位网友有没有遇到过win10低电量不关机设置方法的问题,今天有一位网友说他就遇到了,如果你的电脑技术不够强,那可能这个win10低电量不关机设置方法的问题就不知所措了。要是你不愿意找别人来帮助解决你的win10低电量不关机设置方法问题我们只需要参考这个操作方法:1.右键点击左下角开始图标,找到“控制面板”,左键打开。2.找到电源选项,双击鼠标左键,点击打开就可以很好的解决了。要是你还看得不是很明白,那么下面就是具体的解决win10低电量不关机设置方法的具体方法。
推荐系统下载:笔记本Win10纯净版
具体方法:
1.右击左下角的开始图标,找到“控制面板”,用左键打开。
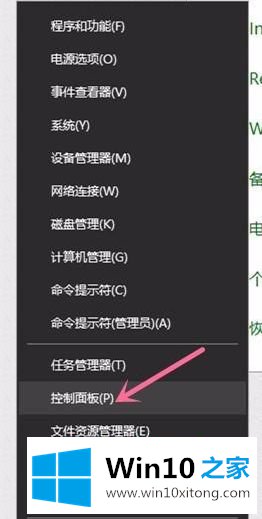
2.找到电源选项,双击鼠标左键,然后单击打开。
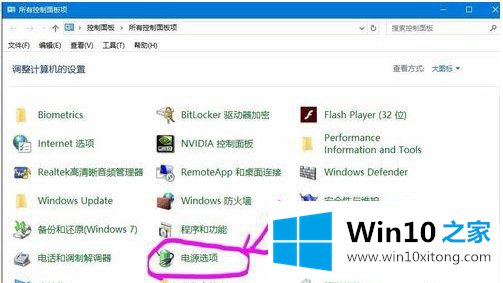
3.用鼠标左键单击“更改计划设置”选项,然后在出现的窗口中单击“更改高级电源设置”选项;
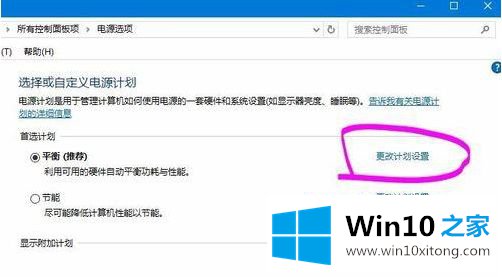
4.打开电源选项窗口后,向下滑动鼠标搭建,找到'电池'选项,直接点击''展开选项;

5.将“关键级别电池操作”设置为睡眠,然后将“关键电池级别”设置为睡眠功率的触发值,然后将“低电池级别”设置为低电池功率的当前最大承载能力。完成以上所有设置后,单击确定保存。
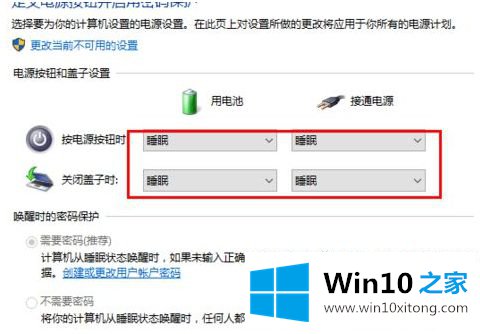
6.当然,最好的办法是带上移动电源插头,以免笔记本因意外情况而无法正常使用。
以上是win10低功耗不关机的设置方法,需要的用户可以按小系列步骤操作,希望对大家有帮助。
到这里,win10低电量不关机设置方法的具体方法就给大家说到这里了,大家都学会了上面的方法吗?我们欢迎各位继续关注本站,后面还会有更多相关windows知识分享给大家。