
时间:2021-04-20 20:34:56 来源:www.win10xitong.com 作者:win10
不知道你在使用win10系统办公的时候碰到过win10笔记本电脑怎么连wifi情况没有,这个问题今天小编碰到了。其实不知都还有多少用户遇到了win10笔记本电脑怎么连wifi的问题,要是你也碰到了这个问题该怎么办呢?这样的步骤就可以解决:1、点击右下角网络显示位置,打开网络设置。2、然后在更改网络状态中选择'’更换网络适配器"进入设置的子页面就完美处理了。win10笔记本电脑怎么连wifi的问题到底该怎么弄,我们下面一起就起来看看它的具体方法。
推荐系统下载:系统之家Win10纯净版
具体步骤如下:
1.单击右下角的网络显示位置,打开网络设置。
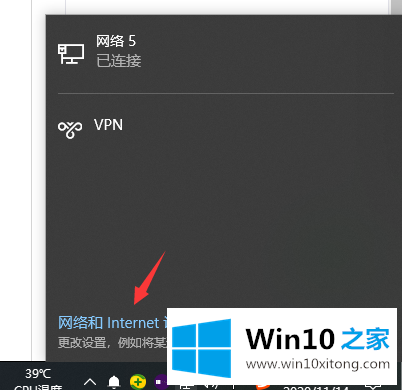
2.然后在更改网络状态中选择“更改网络适配器”,进入设置子页面。
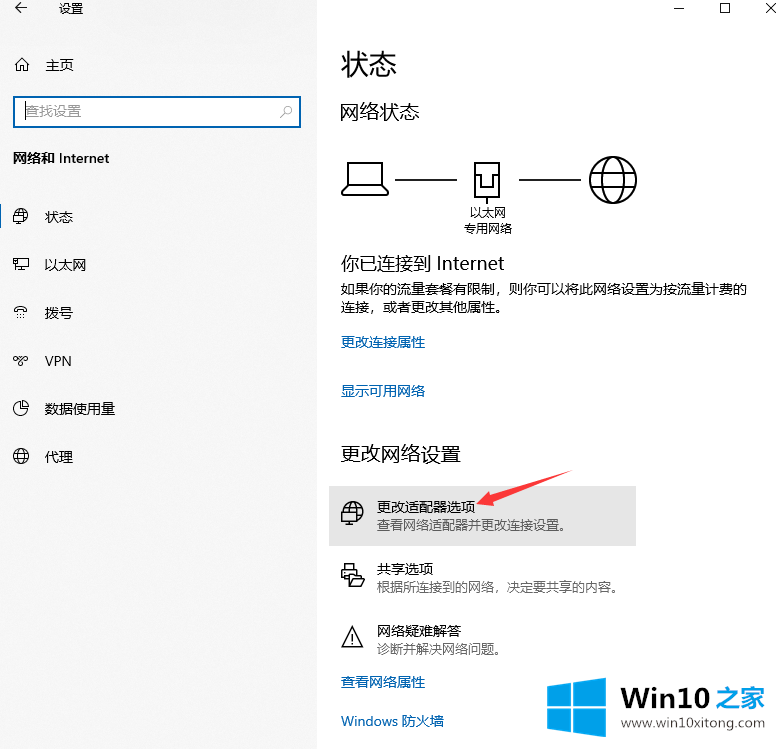
3.然后右键单击无线网络无线局域网选项,并打开“启用”,以便计算机可以搜索无线网络。
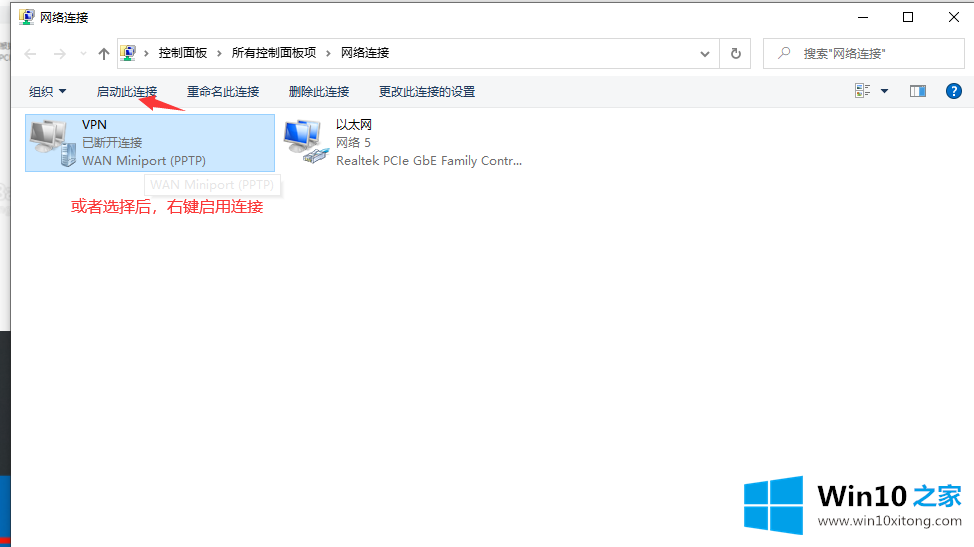
4.然后在无线网络选项中找到可用的无线网络,并单击连接。
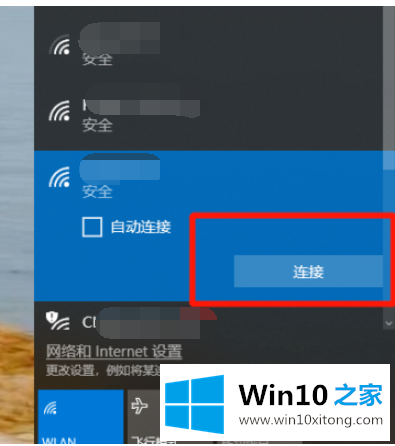
5.输入相应无线网络的密码,然后单击“下一步”进行连接。
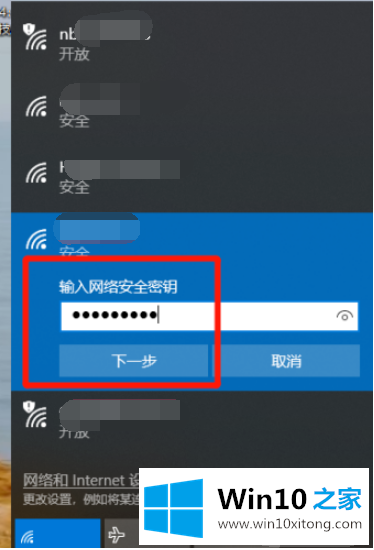
6.连接成功,如图,“已连接”,打开;浏览器可以正常使用网络。
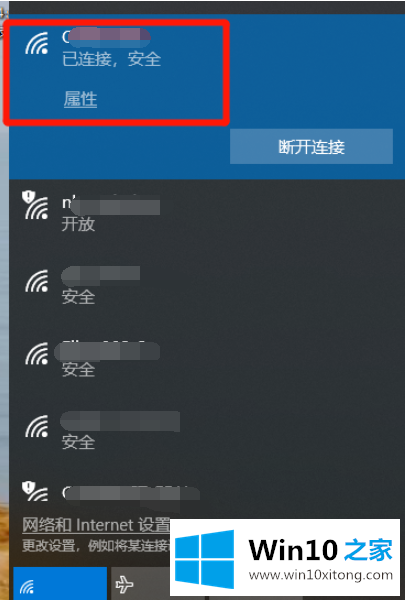
以上是win10笔记本电脑如何连接wifi,希望对大家有帮助。
关于win10笔记本电脑怎么连wifi的具体方法就和大家讲到这里了,遇到同样问题的朋友就可以根据上面内容提供的方法步骤解决了。获得更多win系统相关教程,可以继续关注本站。