
时间:2021-01-17 21:20:28 来源:www.win10xitong.com 作者:win10
有部分网友告诉小编windows10操作系统如何更新鼠标驱动的情况他不知道怎么办,因为这个问题还是比较少见的,所以很多网友都不知道该如何解决,如果你马上就要想解决这个问题,我们就学着尝试自己动手吧,我们完全可以按照这个过程:1、html" target="_blank" title="" class="fl" >萝卜家园 Win10 x86(1909专业版)v2020.102、html" target="_blank" title="" class="fl" >就很快的解决了。接下去我们就配合上图片,来给大家说一下windows10操作系统如何更新鼠标驱动的解决办法。
推荐系统下载:深度系统Win10专业版
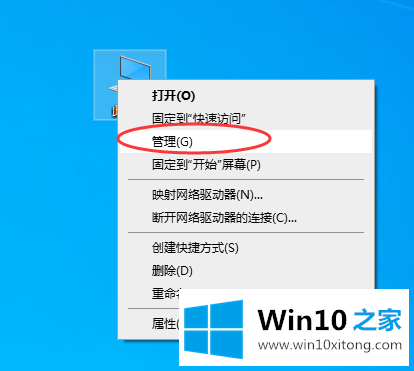 2、在打开的计算机管理界面中,点击左边的设备管理器选项,然后在右侧出现的界面中双击打开您的鼠标选项。
2、在打开的计算机管理界面中,点击左边的设备管理器选项,然后在右侧出现的界面中双击打开您的鼠标选项。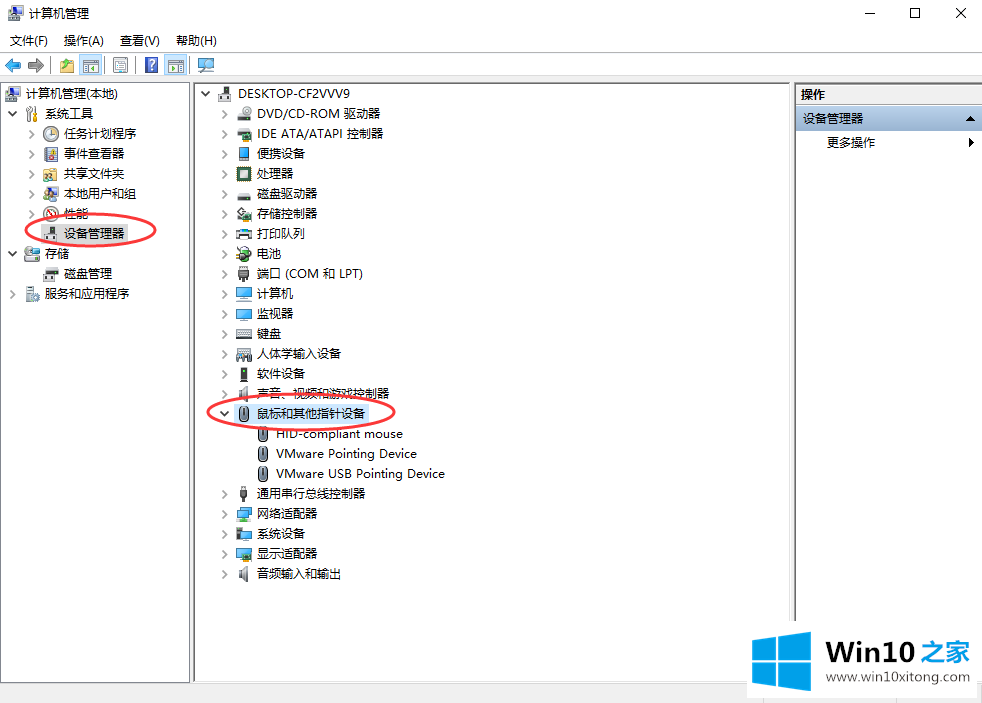 3、在弹出的鼠标属性界面中切换到驱动程序选项,进入下一步。
3、在弹出的鼠标属性界面中切换到驱动程序选项,进入下一步。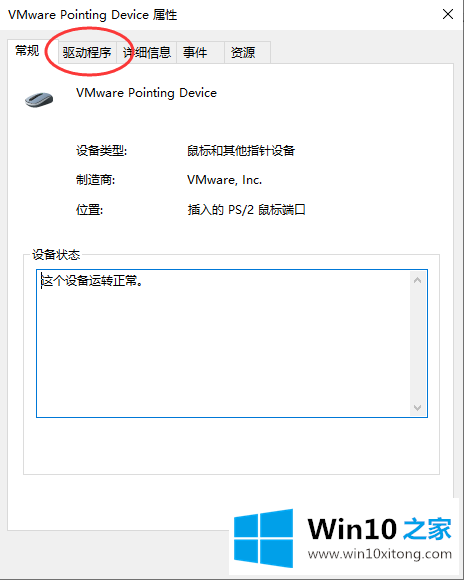 4、在新出现的界面中切换到驱动程序选项,然后点击“更新驱动程序”按钮,进入下一步。
4、在新出现的界面中切换到驱动程序选项,然后点击“更新驱动程序”按钮,进入下一步。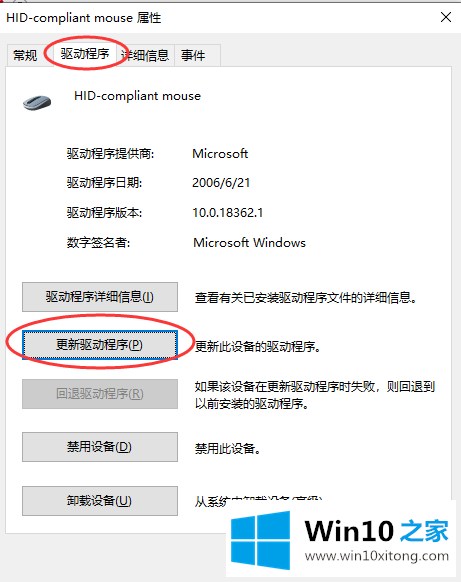 5、接着点击“自动搜索更新的驱动程序软件”按钮,点击完成后win10系统就会自动查找跟您的鼠标最适配的鼠标驱动并下载安装鼠标驱动。
5、接着点击“自动搜索更新的驱动程序软件”按钮,点击完成后win10系统就会自动查找跟您的鼠标最适配的鼠标驱动并下载安装鼠标驱动。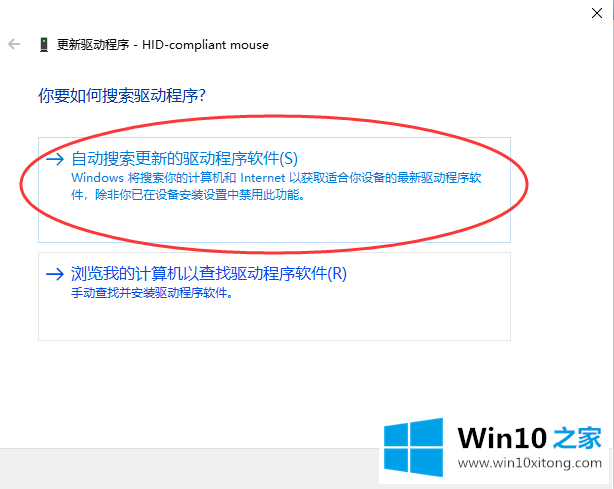 6、当找到适合的鼠标驱动并安装完成后,界面上会出现已安装适合设备的最佳驱动程序软件,点击关闭按钮即可。
6、当找到适合的鼠标驱动并安装完成后,界面上会出现已安装适合设备的最佳驱动程序软件,点击关闭按钮即可。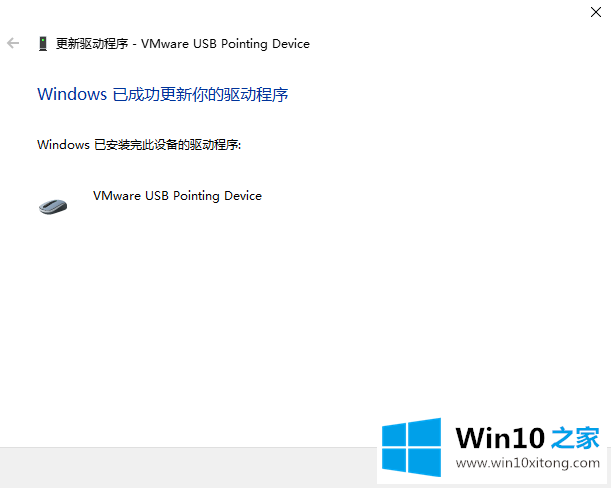 以上就是windows10操作系统如何更新鼠标驱动的方法,希望对大家有所帮助。
以上就是windows10操作系统如何更新鼠标驱动的方法,希望对大家有所帮助。有关windows10操作系统如何更新鼠标驱动的情况小编在以上的文章中就描述得很明白,只要一步一步操作,大家都能处理。谢谢各位对本站的支持。