
时间:2021-04-18 18:50:29 来源:www.win10xitong.com 作者:win10
现在电脑的使用率越来越频繁,用得越多,系统出现在问题的情况就越多,像今天就有网友遇到了Win10系统麦克风没声音怎么设置的问题,估计还会有更多的网友以后也会遇到Win10系统麦克风没声音怎么设置的问题,所以今天我们先来分析分析,如果你很着急,身边又暂时找不到人可以处理Win10系统麦克风没声音怎么设置的问题,在查阅了很多资料后,小编整理了方法步骤:1、点击搜索框,搜索并进入控制面板;2、进入控制面板后我们点击打开"硬件和声音"就完成了。为了让大家更好的解决Win10系统麦克风没声音怎么设置问题,我们下面就带来了很详细的操作法子。
推荐系统下载:深度系统Win10纯净版
步骤一:打开控制面板,进入硬件和声音的管理界面。1、点击搜索框,搜索并进入控制面板;
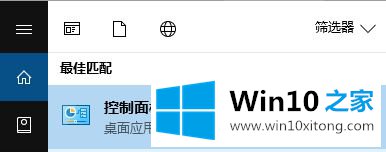
2、进入控制面板后我们点击打开"硬件和声音";
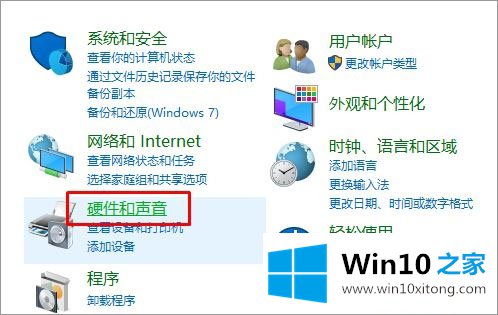
3、声音的控制面板界面中有关于麦克风的选项,我们可以在这里激活我们的麦克风。在菜单栏的录制界面就是关于麦克的设置,如下图所示:
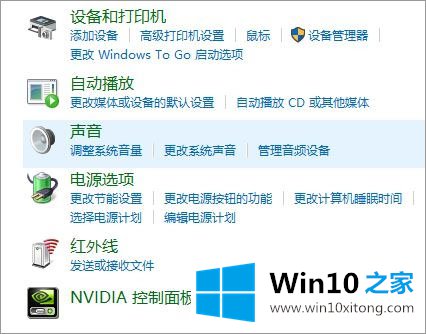
4、在声音窗口切换到【录音】选卡,在录音选中找到"麦克风"单击右键,选择"启用";
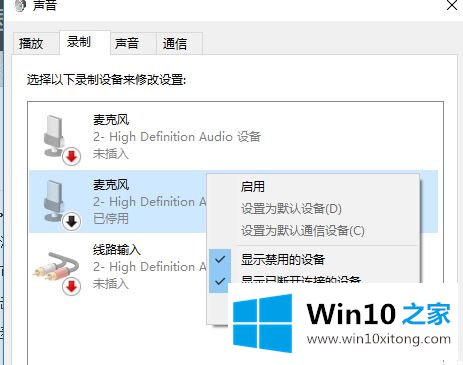
注:如果没有麦克风的话可以现在框中的空白处单击右键,勾选"显示禁用的设备"即可

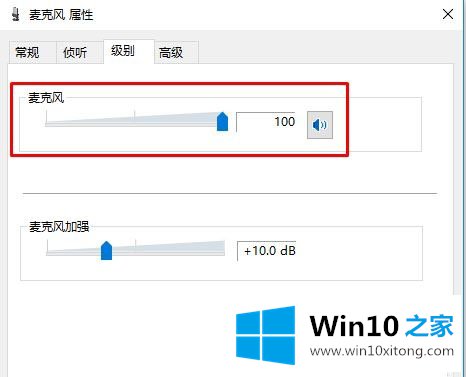
接下来我们可以进行测试一波:
1、依次点击"开始"--"拼音Y"组中选择"语音录音机",如图:
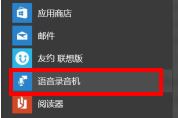
2、打开后点击"开始录音",同时对着麦克风说话,开始录音,如图:
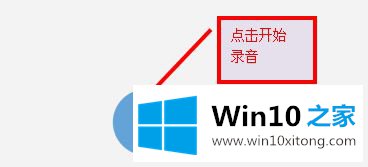
3、然后我们开始说话测试,录制一段语音后我们点击 停止按钮,如图:
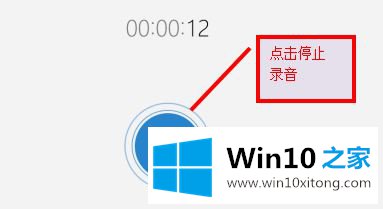
4、在弹出的对话框中点击"播放",此时即可播放刚刚的录音,能听到的话说明麦克风已经成功连接并可以正常使用了!
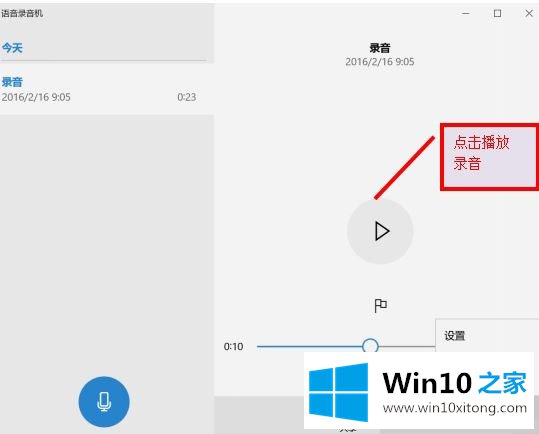
以上便是小编给大家介绍的关于电脑连接麦克风没有声音的有效解决方法!
关于Win10系统麦克风没声音怎么设置的操作法子就给大家说到这里了,获得更多win系统相关教程,可以继续关注本站。