
时间:2021-04-17 04:50:39 来源:www.win10xitong.com 作者:win10
今天有一位用户说他的电脑安装的是win10系统,在使用的过程中碰到了Win10系统彻底禁用自动更新的情况,Win10系统彻底禁用自动更新问题对于很多新手来说就不太容易自己解决,大部分时候都会去求助别人,要是想自己学习学习解决Win10系统彻底禁用自动更新的方法,也是可以的,我们可以按照这个步骤来解决:1、开启Administrator管理员帐户,在CMD命令提示符(管理员)下使用:2、然后注销使用Administrator登录即可很轻松的完成了。接下去我们就配合图片手把手的教各位Win10系统彻底禁用自动更新的完全解决教程。
Windows Registry Editor Version 5.00
; www.winwin7.com 系统之家
[HKEY_CLASSES_ROOT\*\shell\runas]
@="管理员取得所有权"
"NoWorkingDirectory"=""
[HKEY_CLASSES_ROOT\*\shell\runas\command]
@="cmd.exe /c takeown /f \"%1\" && icacls \"%1\" /grant administrators:F"
"IsolatedCommand"="cmd.exe /c takeown /f \"%1\" && icacls \"%1\" /grant administrators:F"
[HKEY_CLASSES_ROOT\exefile\shell\runas2]
@="管理员取得所有权"
"NoWorkingDirectory"=""
[HKEY_CLASSES_ROOT\exefile\shell\runas2\command]
@="cmd.exe /c takeown /f \"%1\" && icacls \"%1\" /grant administrators:F"
"IsolatedCommand"="cmd.exe /c takeown /f \"%1\" && icacls \"%1\" /grant administrators:F"
[HKEY_CLASSES_ROOT\Directory\shell\runas]
@="管理员取得所有权"
"NoWorkingDirectory"=""
[HKEY_CLASSES_ROOT\Directory\shell\runas\command]
@="cmd.exe /c takeown /f \"%1\" /r /d y && icacls \"%1\" /grant administrators:F /t"
"IsolatedCommand"="cmd.exe /c takeown /f \"%1\" /r /d y && icacls \"%1\" /grant administrators:F /t"
4、备份windows更新文件(后续想更新的同学,可按现在的操作将windows更新恢复)
桌面新建2个文件夹,分别为①:System32 ②:SysWOW64
打开C:\Windows\System32目录
找到如下文件右键获取管理员权限,然后"剪切"至刚刚新建的System32文件夹备份
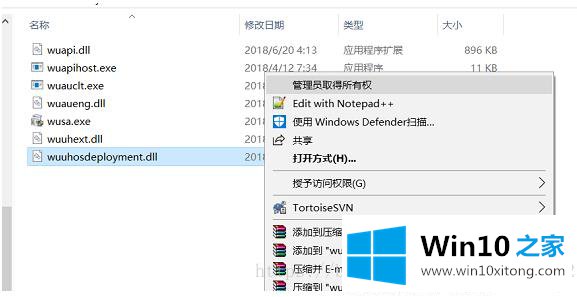
然后再打开C:\Windows\SysWOW64目录www.winwin7.com整理
找到如下文件,右键获取管理员权限,然后"剪切"至刚刚新建的SysWOW64文件夹备份
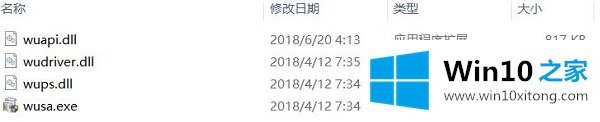
5、关闭超级管理员
以管理员身份打开cmd 使用以下命令关闭超级管理员
net user administrator /active:no
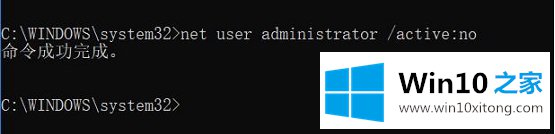
5.重启后我们再从设置中打开Windows更新就可以发现,界面一片空白,什么都没有了。操作也就完成了
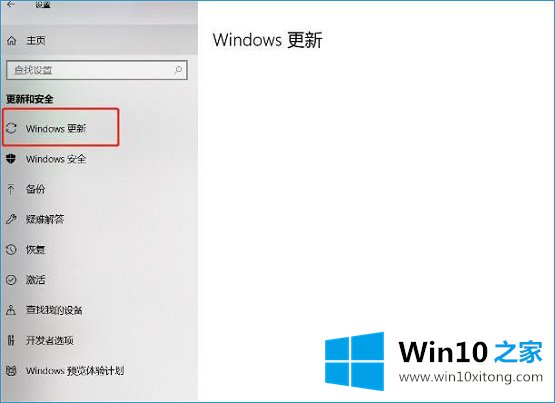
PS:以上方法为小编转载,不保证是否会对其它功能、软件运行造成影响,如果需要恢复请请备份的文件恢复到原来的文件夹即可。
到这里,Win10系统彻底禁用自动更新的完全解决教程就全部结束了,希望这篇文章对你有所帮助,谢谢大家对本站的支持。