
时间:2021-04-17 04:29:34 来源:www.win10xitong.com 作者:win10
小编在电脑维修店碰到一位用户抱着他的电脑去维修,他的操作系统遇到了Win10系统怎么把数据备份到U盘的问题,Win10系统怎么把数据备份到U盘这样的情况还真的把很多电脑高手都为难住了,我们需要怎么办呢?我们现在可以按照这个步骤:1、打开电脑、启动时强制关机,重复强制断电三次开机后,启动选择疑难解答,:2、在疑难解答界面选择高级选项就比较简单的处理它了。这么说肯定大家还是不是太明白,接下来就具体说说Win10系统怎么把数据备份到U盘的修复操作。
1、打开电脑、启动时强制关机,重复强制断电三次开机后,启动选择疑难解答,如图:
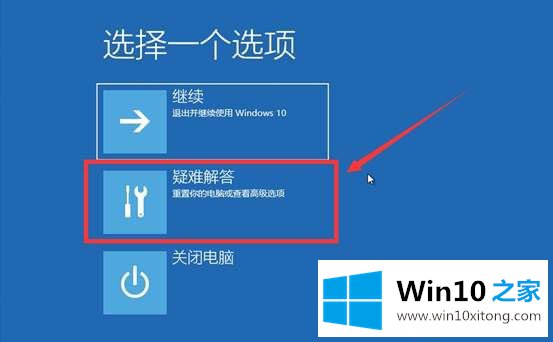
2、在疑难解答界面选择高级选项,如图:
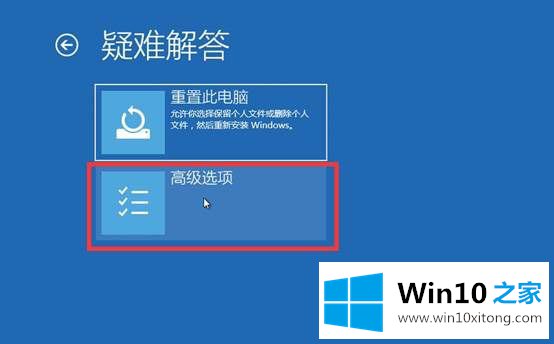
3、这时我们再选择命令提示符,如图:
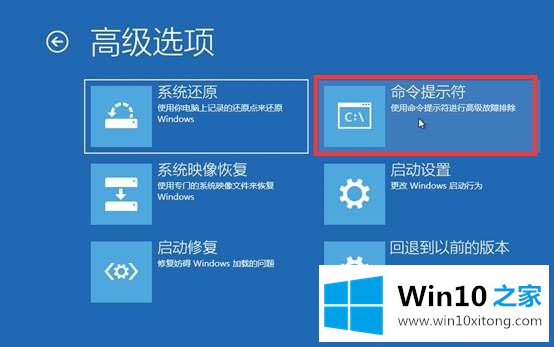
4、这时Win10电脑会自动重启,如图:
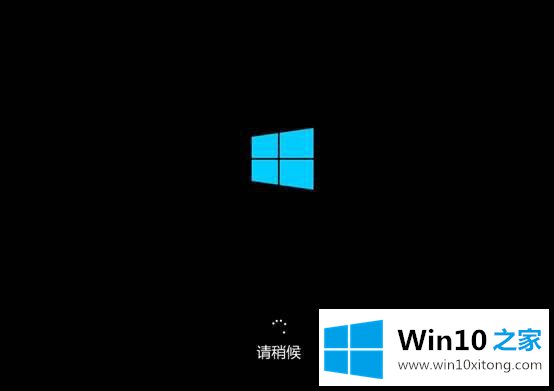
5、启动之后出现选择账户界面,我们选择账户,如图:
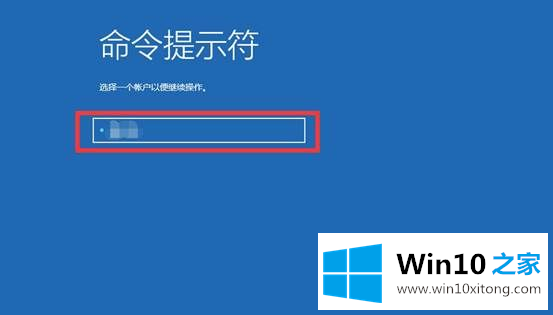
6、当然还需要输入密码,如图:
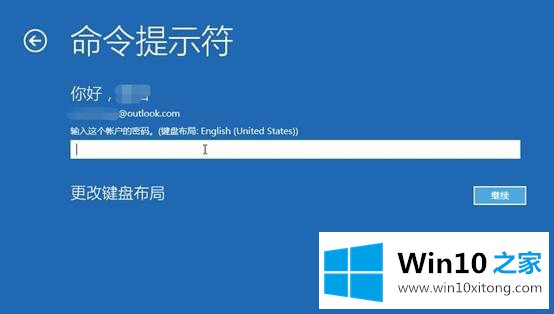
7、弹出命令提示符,输入notepad.exe回车(notepad.exe是记事本),如图:
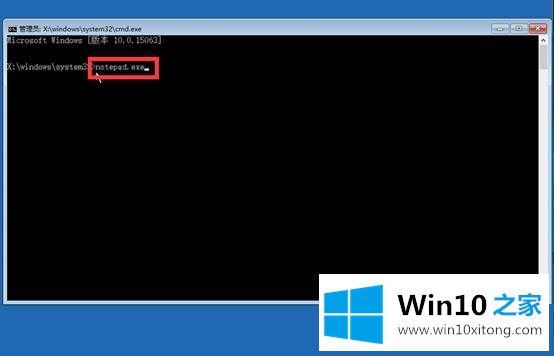
8、弹出记事本—左上角—文件—打开,如图:
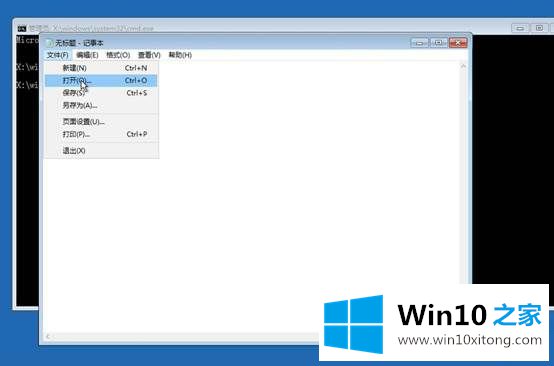
9、在窗口栏左侧点击此电脑—根据磁盘容量或内部数据进行备份,找到需要备份文件,复制后进入U盘正常粘贴即可,如图:
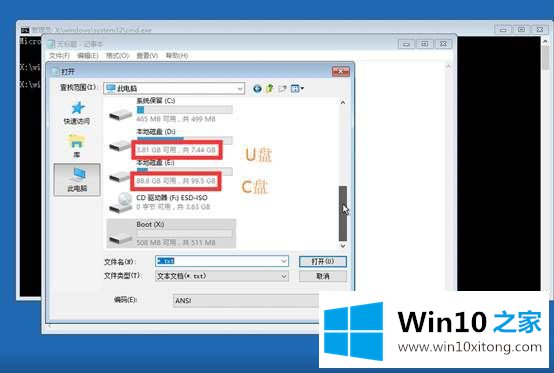
10、若看不到需要备份的文件,将默认txt文本文档类型更改为所有类型,如图:
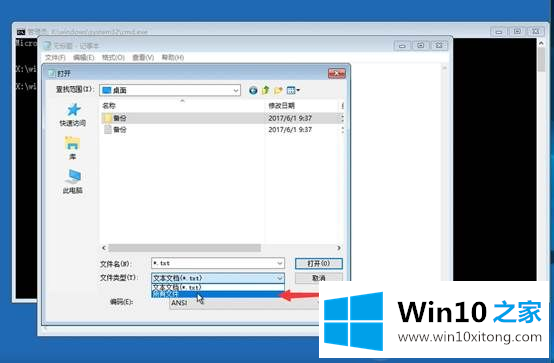
11、操作完成后,关闭记事本—输入exit回车,如图:
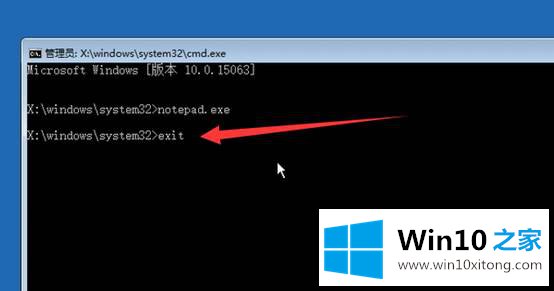
12、然后选择"关闭电脑"即可,如图:
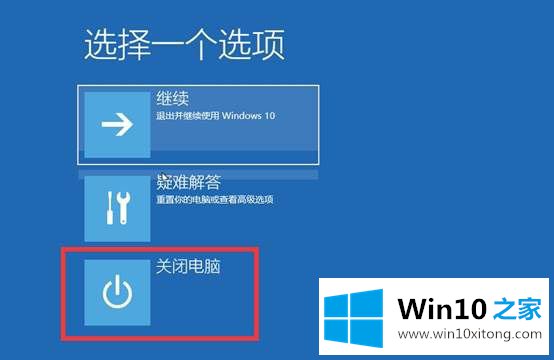
以上方法是利用记事本的文件浏览功能,这样就相当于可以浏览整个电脑的文件,同时也可以复制粘贴了。
备份原有数据之后就可以一键重装系统或是恢复了,当然如果没有用户密码,推荐大使用具备UEFI启动的U盘启动盘,进入PE下进行备份数据。
今天的内容到这里就结束了,上面详细的告诉了大家Win10系统怎么把数据备份到U盘的修复操作,还没有解决的网友们可以给小编留言,小编会帮助你们处理这个问题的。