
时间:2021-04-10 01:36:52 来源:www.win10xitong.com 作者:win10
我们在使用win10系统的时候,不少用户都遇到了Win10非系统盘文件如何还原到系统盘,要是您平时不是很喜欢折腾系统的话,面对Win10非系统盘文件如何还原到系统盘这样的问题肯定就不知道该怎么解决了。要是你想马上解决Win10非系统盘文件如何还原到系统盘的问题,而不想求助于人的话,我们不妨试试这个方法:1、首先对于计算机进行打开,然后找到桌面选项,进行右键点击,选择属性打开。2、进入到窗口后,将上面的菜单选项切换到位置的选项,然后选择下方的还原默认值,然后点击应用就这个难题很容易的解决啦。结合下面的图文,就可以彻底知道Win10非系统盘文件如何还原到系统盘的详尽处理法子。
将Win10非系统盘文件还原到系统盘:的方法
1.首先,打开计算机,然后找到桌面选项,右键单击并选择属性以打开。
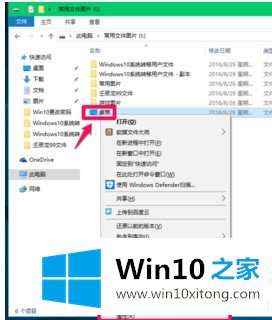
2.进入窗口后,将上面的菜单选项切换到位置选项,然后选择下面的恢复默认值,然后单击应用。
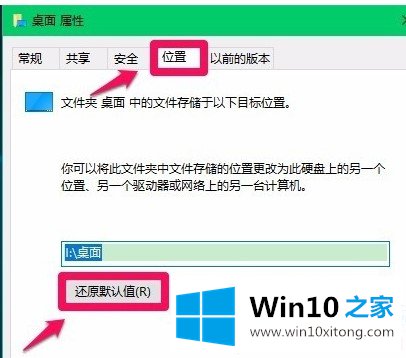
3.单击应用后,将出现一个弹出窗口,然后单击是。
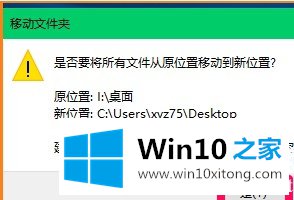
4.然后等待文件夹移动,然后返回“桌面属性”窗口,单击下面的“确定”;
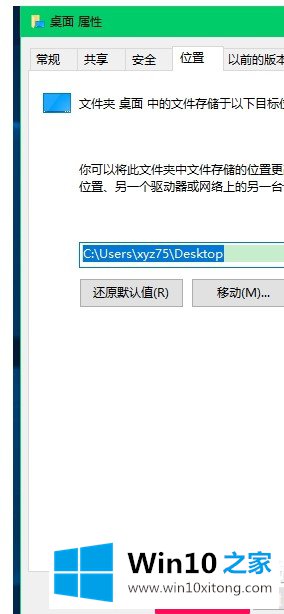
5.进入资源管理器后,您可以看到文件被还原到系统磁盘。
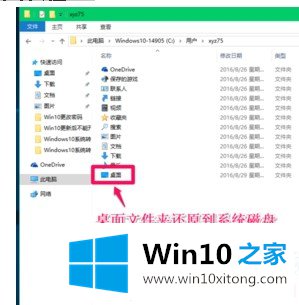
以上是如何将Win10非系统盘文件还原到系统盘,如何将Win10非系统盘文件还原到系统盘。如果你想了解更多关于电脑系统的使用,可以关注win10 Home!
今天的内容到这里就结束了,上面详细的告诉了大家Win10非系统盘文件如何还原到系统盘的详尽处理法子,如果你还有疑问,欢迎给本站留言。