
时间:2021-04-09 12:07:30 来源:www.win10xitong.com 作者:win10
我们在工作中都会经常使用电脑系统,但是有时候会出现一些问题,比如这个Win10系统怎么关闭自动更新的情况,Win10系统怎么关闭自动更新这样的不常见的问题,还真把一些大神给弄懵了。要是你想自己学习一下解决Win10系统怎么关闭自动更新的方法,我们大家只需要这样操作:1、在Windows10桌面,右键点击左下角的开始菜单按钮,在弹出菜单栏中选择"运行"菜单项。2、这时会自动弹出运行窗口,在弹出的窗口中输入services.msc命令,点击确定就完成了。以下内容图文并茂的教你Win10系统怎么关闭自动更新的详细处理步骤。
Win10系统关闭自动更新的操作方法
1.在Windows10桌面上,右键单击左下角的“开始”菜单按钮,并在弹出菜单栏中选择“运行”菜单项。
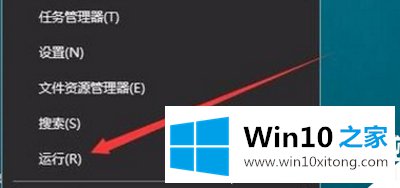
2.这时会自动弹出一个操作窗口,在弹出的窗口中输入services.msc命令,点击OK。
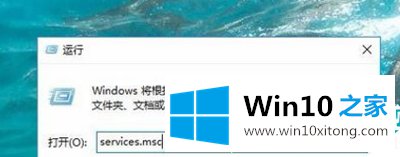
3.在服务窗口中向下拖动滚动条,然后双击右侧的窗口更新服务项目。
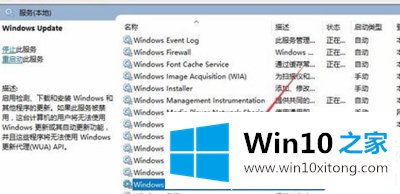
4.打开它的属性窗口,点击上面的“停止”按钮。
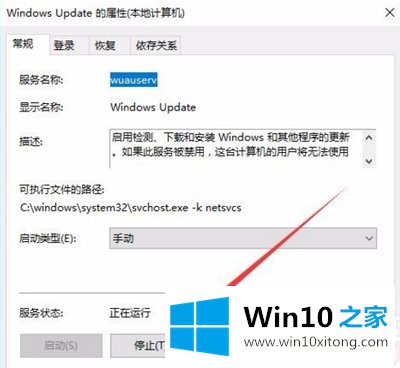
5.然后单击开始类型下拉菜单,并在菜单中选择“禁用”菜单项。
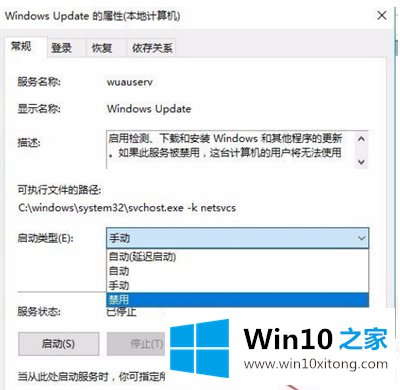
6.然后单击“恢复”选项卡打开“恢复”窗口。
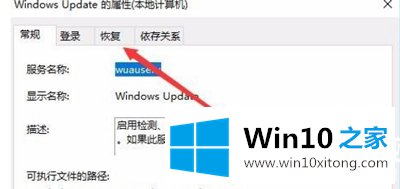
7.最后,单击“第一次失败(F)”下的“无操作”菜单项,然后单击“确定”。
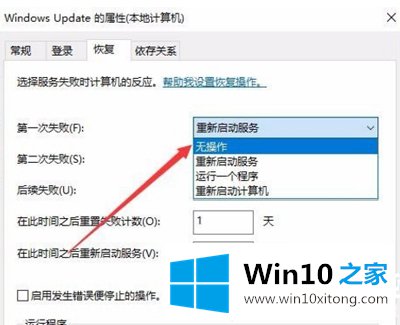
以上是如何关闭Win10系统自动更新,如何关闭Win10系统自动更新。想了解更多的系统使用,可以关注win10 Home!
上面的内容就详细的给大家说了Win10系统怎么关闭自动更新的详细处理步骤,很希望能够帮助大家。另外本站还有windows系统下载,如果你也需要,可以多多关注。