
时间:2020-10-29 08:32:21 来源:www.win10xitong.com 作者:win10
小编今日为大家解答一下Win10 2004添加网络位置的问题,如果对于老鸟来说就很简单就可以处理,但是对于新手处理Win10 2004添加网络位置的问题就很难,那我们应当如何面对这个Win10 2004添加网络位置问题呢?小编直接给出操作步骤:1、按 Win + E 组合键,打开文件资源管理器,或在桌面双击打开此电脑,磁盘管理器中,右键点击左侧此电脑,然后在打开的菜单项中,选择添加一个网络位置;2、添加网络位置向导窗口中,该向导帮助你注册提供联机存储空间的服务。通过 Web 浏览器和 Internet 连接,你可以用这个空间来存储、组织和共享文档和图片。你也可以用这个向导来创建网站、FTP 站点或其他网络位置的快捷方式。在打开的添加网络位置向导界面中点击下一步就解决了。要是你还没有解决,那接下来就一起来看看具体的Win10 2004添加网络位置的具体方法。
方法/步骤:
1、按 Win + E 组合键,打开文件资源管理器,或在桌面双击打开此电脑,磁盘管理器中,右键点击左侧此电脑,然后在打开的菜单项中,选择添加一个网络位置;
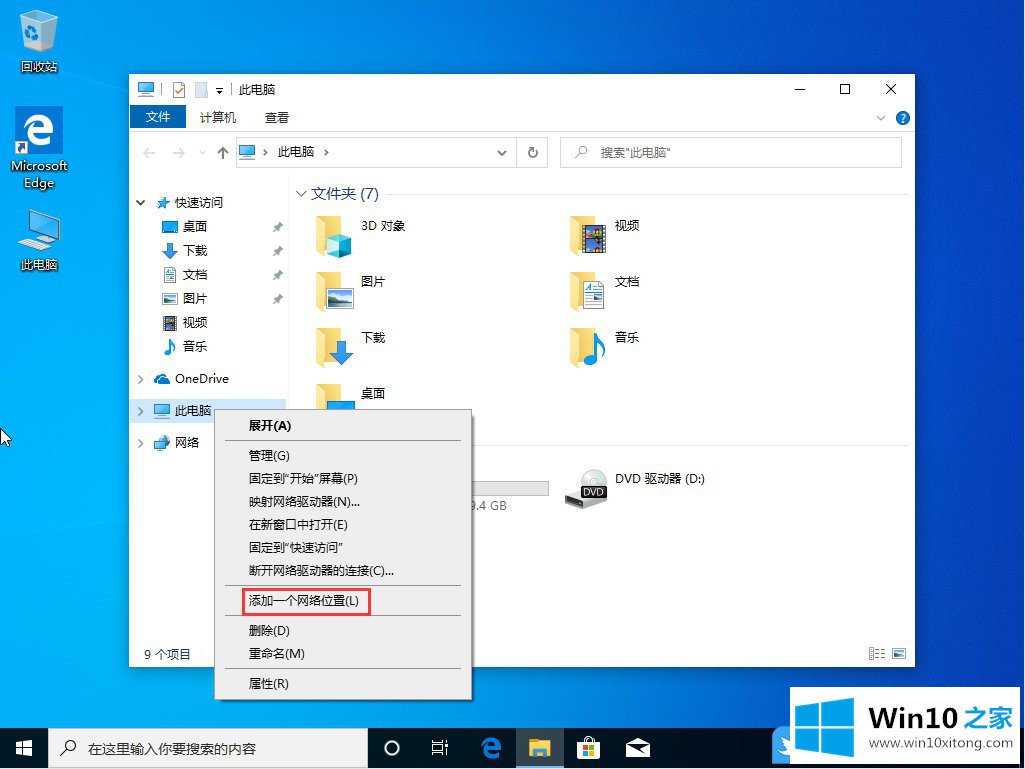
2、添加网络位置向导窗口中,该向导帮助你注册提供联机存储空间的服务。通过 Web 浏览器和 Internet 连接,你可以用这个空间来存储、组织和共享文档和图片。你也可以用这个向导来创建网站、FTP 站点或其他网络位置的快捷方式。在打开的添加网络位置向导界面中点击下一步;
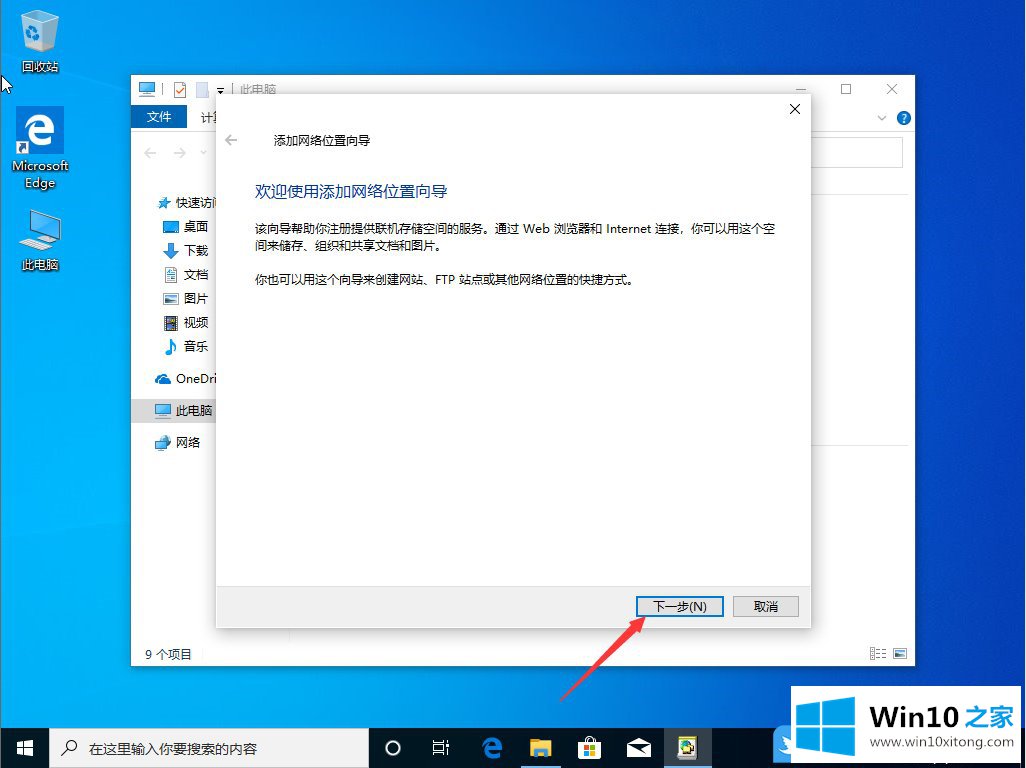
3、你想在哪儿创建这个网络位置?点击选择自定义网络位置(指定网站、网络位置或 FTP 站点的地址),然后点击下一步;
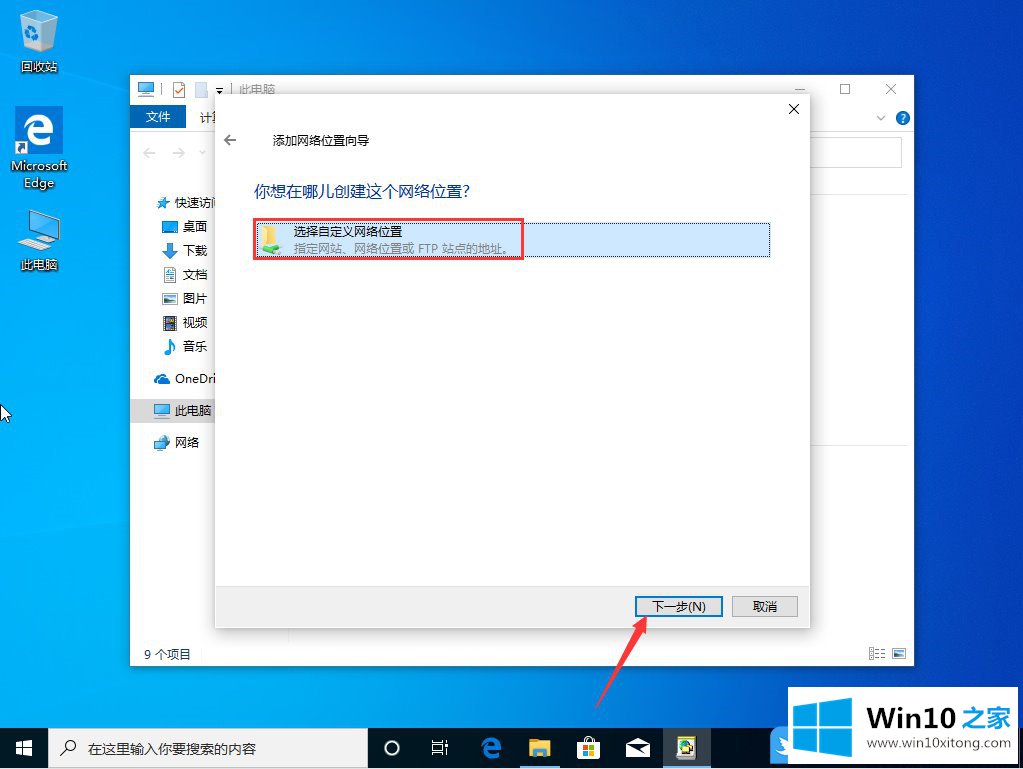
4、指定网站的位置,键入这个快捷方式要打开的网站、FTP 站点或网络位置的地址,将需要添加的Internet 地址或网络地址,路径输入后,点击下一步,最后还要自定义这个网络位置的名称,依次点击下一步,完成即可;
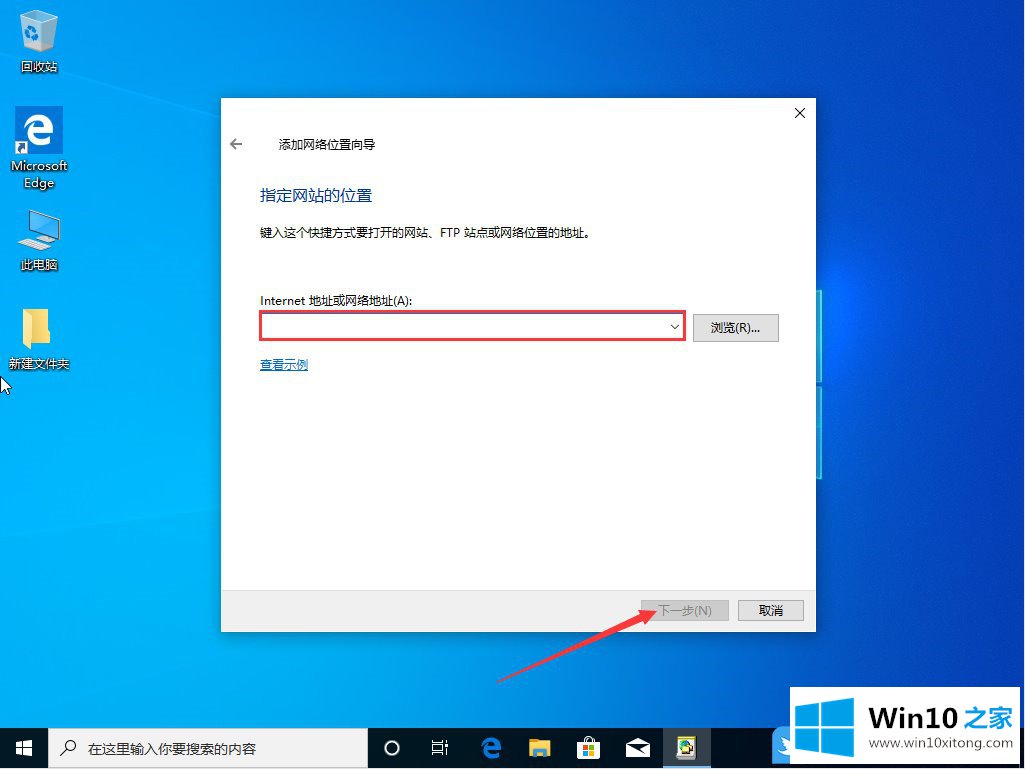
以上就是Win10 2004添加网络位置|计算机怎么添加网络位置文章。
Win10 2004添加网络位置的具体方法在上面的文章中就已经说得非常详细了哦,相信这篇文章可以帮助到大家,谢谢。