
时间:2021-04-08 09:45:51 来源:www.win10xitong.com 作者:win10
win10作为当前主流的操作系统,使用者非常的多,所以也会发现各种问题,像Win10系统怎么开启注册表自动备份的问题就是其中一个。但是我们不需要惊慌,要是遇到了Win10系统怎么开启注册表自动备份问题我们就一起来学习解决他的方法。平时如果有人帮忙解决还好,要是这次没人帮忙怎么办呢?我们可以自己来动手解决Win10系统怎么开启注册表自动备份的问题。处理这个难题的方法如下:1、直接通过电脑的Cortana搜索框,然后直接输入注册表编辑器进行功能的查找我,然后以管理员的身份进行运行。2、在打开的注册表编辑器页面,依次对于左侧的文件夹进行打开,HKEY_LOCAL_MACHINE\SYSTEM\CurrentControlSet\Control\Session Manager\Configuration Manager,然后选择最后的Configuration Manager文件夹,在右侧的窗口空白处右键进行一个新建DWORD(32位)值,并且重命名为EnablePeriodicBackup就可以解决了,要是还不明白的话就可以一起再来看看Win10系统怎么开启注册表自动备份的详尽处理步骤。
推荐系统下载:笔记本Win10专业版
Win10中注册表打开自动备份方法介绍
1,直接通过电脑的Cortana搜索框,然后直接进入注册表编辑器找我,然后以管理员身份运行。
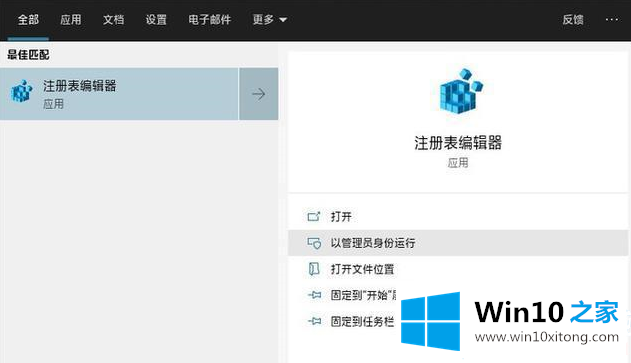
2.在打开注册表编辑器页面,依次打开左边的文件夹,HKEY _本地_机器\系统\当前控制集\控制\会话管理器\配置管理器。然后选择最后一个配置管理器文件夹,在右侧窗口的空白处单击鼠标右键创建一个新的DWORD(32位)值,并将其重命名为EnablePeriodicBackup。
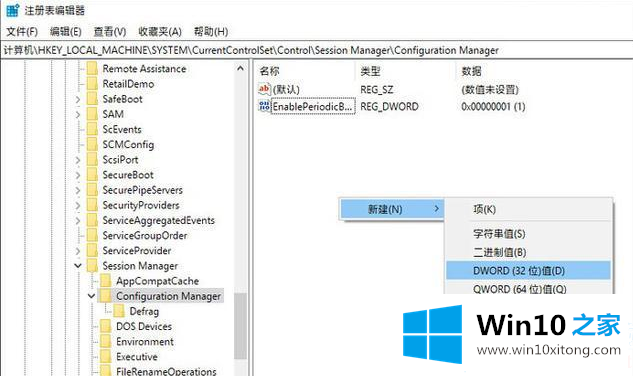
3.然后双击“启用周期备份”将其打开,然后将数字数据更改为1以确认并保存。
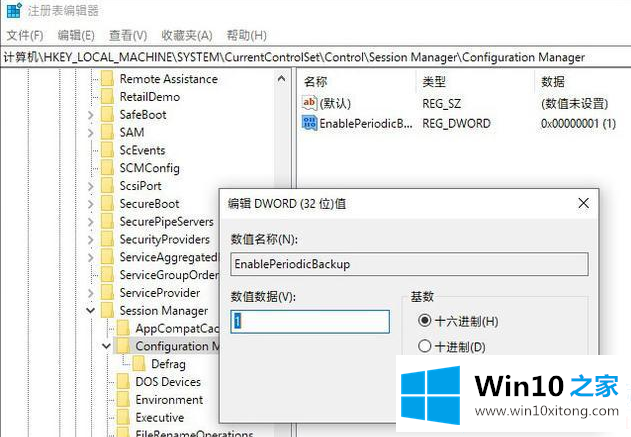
4.最后,关闭注册表编辑器并重新启动计算机2。然后你可以看到系统注册表可以自动备份一次。
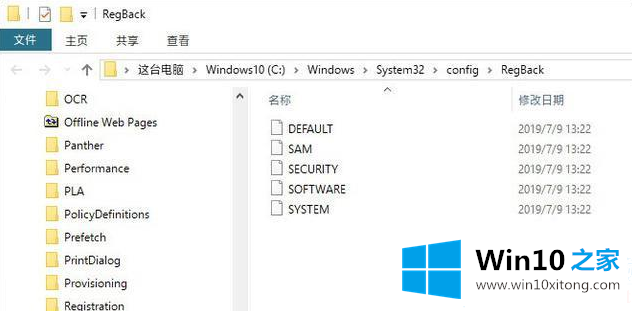
以上是win10如何打开注册表自动备份的介绍_Win10打开注册表自动备份的方法。想了解更多电脑系统的使用,可以关注Win10 Home!
Win10系统怎么开启注册表自动备份的详尽处理步骤的全部内容到这里就告一段落了,我们很高兴能够在这里给大家分享电脑知识,谢谢各位。