
时间:2021-04-08 07:25:01 来源:www.win10xitong.com 作者:win10
时不时的都会有网友来问小编Windows10安全中心如何设置计划扫描图解的问题的解决方法,今天小编就再来解答一次。对于不了解系统的网友就不知道Windows10安全中心如何设置计划扫描图解的问题该如何处理,有人问了,我没有任何电脑基础,我该怎么解决呢?小编在这里先给出一个解决这个问题的步骤:1、点击电脑左下角的开始菜单按钮,然后在搜索栏中直接输入计划任务,然后在出现的结果中直接点击功能。2、在打开的窗口左侧,我们需要依次展开"任务计划程序库"--"Microsoft"--"Windows",然后找到Windows Defender文件夹就完美的搞定了。下面我们就一步一步的来说下Windows10安全中心如何设置计划扫描图解的方式方法。
推荐系统下载:笔记本Win10专业版
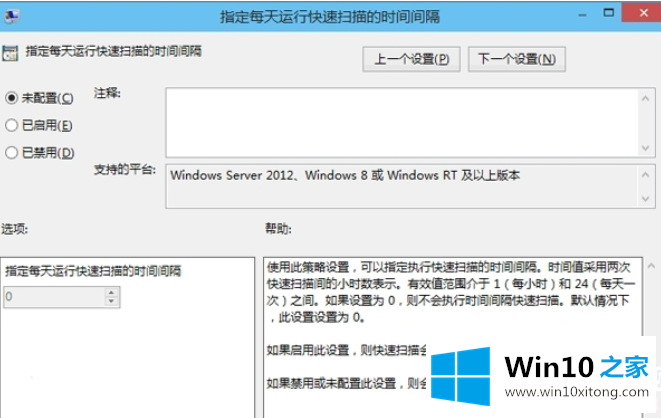
Windows10安全中心设置计划扫描方法
1.单击计算机左下角的开始菜单按钮,然后直接在搜索栏中输入计划的任务,然后直接在结果中单击该功能。
2.在打开的窗口左侧,我们需要依次展开‘任务规划库’—‘微软’—‘Windows’,然后找到Windows Defender文件夹。
3.然后,在顶部窗格中,选择“Windows Defender预设扫描”。
4.在操作列中选择要打开的属性函数。
5.在打开的窗口中找到触发器选项,然后单击选择新功能。
6.然后可以设置扫描时间和频率,最后确认设置功能!
7.检查时间表并选择确定。
以上是如何在Windows10安全中心设置计划扫描,以及在Windows10安全中心设置计划扫描的方法。如果你想更多的了解电脑系统的使用,可以关注win10 Home!
最后,如果你遇到了Windows10安全中心如何设置计划扫描图解的问题,就可以试试上面的方法解决我们很高兴能够在这里给大家分享电脑知识,谢谢各位。