
时间:2021-03-13 21:05:17 来源:www.win10xitong.com 作者:win10
win10系统对于大家来说都非常熟悉了,在使用的时候会遇到各种问题,就像win10系统设置视力保护色的情况。其实不知都还有多少用户遇到了win10系统设置视力保护色的问题,我们现在就来看下怎么处理,小编今天想到一个解决的思路:1、敲击键盘上的win+r快捷键,系统会弹出"运行"窗口,在运行窗口中输入"regedit"接着点击"确定"按钮。2、在打开的注册表编辑器页面中依照路径"HKEY_CURRENT_USER\ControlPanel\Colors",在页面右侧找到"Window"并双击它打开就解决了。简单的一个概要可能很多用户还是没有明白,下面我们就具体说说win10系统设置视力保护色的完全解决教程。
推荐系统下载:深度系统Win10专业版
1.点击键盘上的win r快捷键,系统会弹出‘run’窗口,在run窗口输入‘regedit’,然后点击‘ok’。
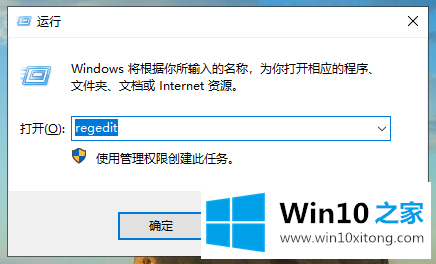
Win10系统设置视觉保护颜色图-1
2.在打开的注册表编辑器页面中,根据路径‘HKEY _当前_用户\控制面板\颜色’,找到页面右侧的‘窗口’,双击打开。
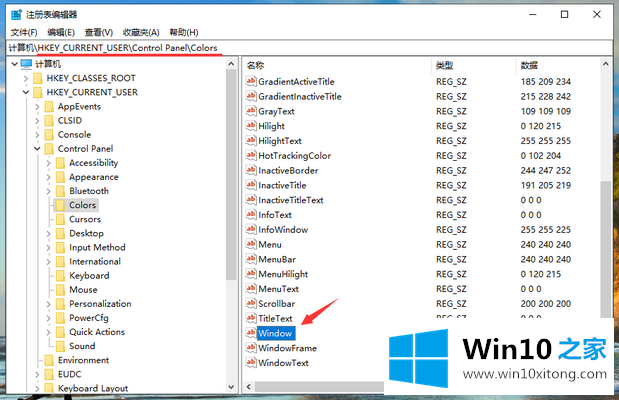
Win10系统设置视力保护色图-23,然后在打开的编辑字符串中设置数值数据为' 202 234 206 '(一般默认值为255 255 255)。
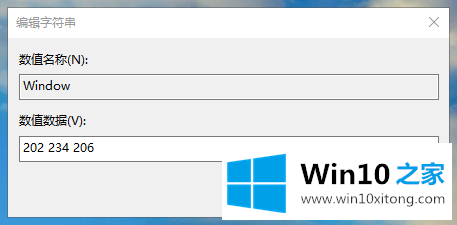
Win10系统设置视力保护彩图-34。操作完以上步骤,我们重启电脑。重启后,我们点击记事本等软件,看到背景颜色变成了浅绿色。
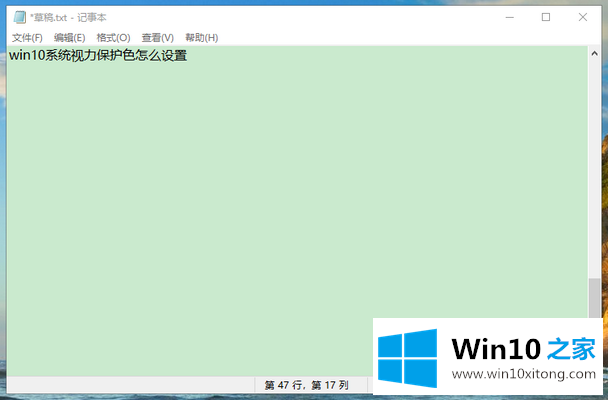
Win10系统设置视力保护色图-4这是win10系统改变背景颜色保护视力的操作步骤。感觉没有白色背景耀眼吗?操作步骤很简单吗?也可以改。
以上的全部内容就是说的关于win10系统设置视力保护色的完全解决教程,希望这篇文章对大家有所帮助,多谢支持。