
时间:2021-04-05 09:23:20 来源:www.win10xitong.com 作者:win10
我们不管是办公,还是娱乐,大部分用户都是用的是win10系统,如今有一位用户遇到了Win10系统怎么关闭自动更新补丁功能图解的问题,对于刚刚才接触win10系统的用户遇到了这个Win10系统怎么关闭自动更新补丁功能图解的情况就不知道怎么处理,那有没有办法可以解决Win10系统怎么关闭自动更新补丁功能图解的问题呢?其实方法很简单,我们可以按照这个流程:1、首先在开始菜单中通过搜索,找到控制面板功能。2、然后在控制面板中找到,【系统和安全】服务就可以解决了,上面的内容简单的描述了一下Win10系统怎么关闭自动更新补丁功能图解问题该怎么处理,下面我们就仔细的来学习一下它的操作形式。
推荐系统下载:深度系统Win10纯净版
一种关闭Win10系统自动补丁更新功能的方法
1.首先,在开始菜单中搜索以找到控制面板的功能。
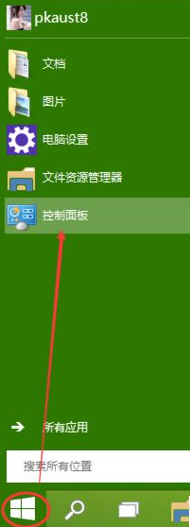
2.然后在控制面板中找到[系统和安全]服务。
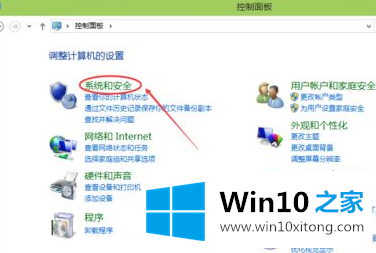
3.在[窗口更新]中找到[启用或禁用自动更新],然后单击此处。
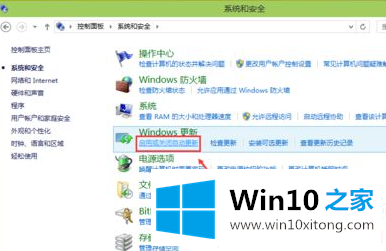
4.然后您可以在设置选项中关闭自动更新服务。
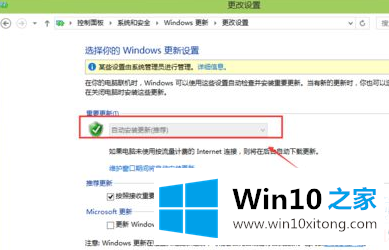
5.单击“更改设置”页面打开自动维护功能,然后取消允许定时维护在预定时间唤醒我的计算机前面的复选框,然后单击“确定”保存。
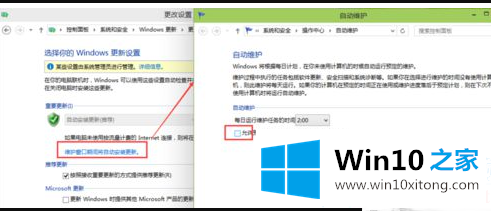
以上是边肖为大家编制的Win10系统自动补丁更新功能关闭方法。想了解更多系统软件内容,可以关注win10 Home!
最后给大家总结一下,今天的内容就是Win10系统怎么关闭自动更新补丁功能图解的操作形式,希望这篇文章对你有所帮助,谢谢大家对本站的支持。