
时间:2021-03-30 04:36:56 来源:www.win10xitong.com 作者:win10
我们在用电脑的时候会遇到各种莫名其妙的问题,比如今天小编就遇到了Win10系统资源管理器怎么打开的问题,这个Win10系统资源管理器怎么打开的问题平时不多见,也许还会难倒一些大神,那我们应当怎么处理呢?小编现在直接给大家说说这个解决步骤:1、首先点击左面左下角任务栏中的搜索图标。2、然后在打开的搜索框中输入【资源管理器】,然后点击出现的【文件资源管理器】,就能打开文件资源管理器窗口了就行了。下面小编就和大家一起来看看Win10系统资源管理器怎么打开的详细解决技巧。
小编推荐下载:win10纯净版
方法1:
1.首先,单击左下角任务栏中的搜索图标。
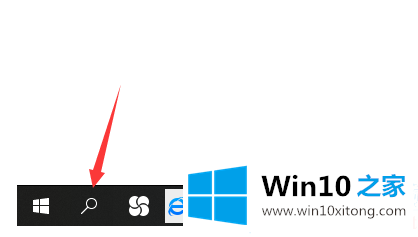
2.然后在打开的搜索框中输入[资源管理器],然后单击[文件资源管理器]打开文件资源管理器窗口。
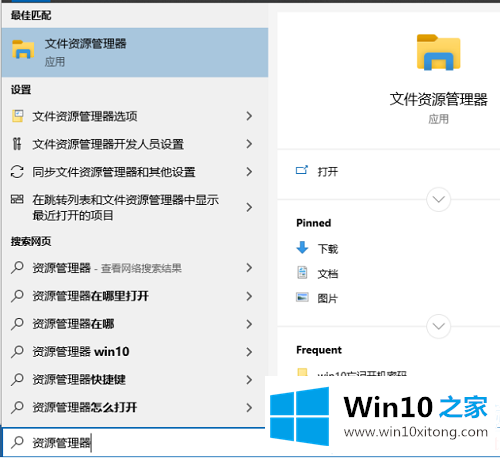
方法2:
右键单击左下角的开始菜单,然后在打开的窗口中单击【文件资源管理器】,也可以打开文件资源管理器窗口。
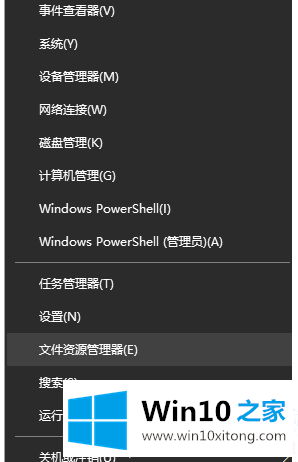
以上是边肖为大家编制的win10系统资源管理器的打开方法。想了解更多可以关注Win10 Home!
对于Win10系统资源管理器怎么打开的问题大家是不是根据小编在上文提供的方法步骤完美的解决了呢?本站还会每天发布很多关于windows系统的相关教程,同时也提供系统下载,请多多关注。