
时间:2021-03-27 20:02:37 来源:www.win10xitong.com 作者:win10
我们不管是办公,还是娱乐,大部分用户都是用的是win10系统,如今有一位用户遇到了win102004键盘失灵解决方法的问题,我们经过一些访问发现其实很多用户都遇到了win102004键盘失灵解决方法的问题,平时如果有人帮忙解决还好,要是这次没人帮忙怎么办呢?我们可以自己来动手解决win102004键盘失灵解决方法的问题。只需要进行以下的简单设置:1、在任务搜索栏中搜索"设备管理器"。2、点击"键盘"选项,并右击"PS/2标准键盘",点击卸载即可很轻松的完成了。不明白的话也没关系,下面还有更详细的win102004键盘失灵解决方法的完全操作方式。
推荐系统下载:系统之家Win10专业版
Win102004键盘故障解决方案:
方法1:
1.在任务搜索栏中搜索“设备管理器”。
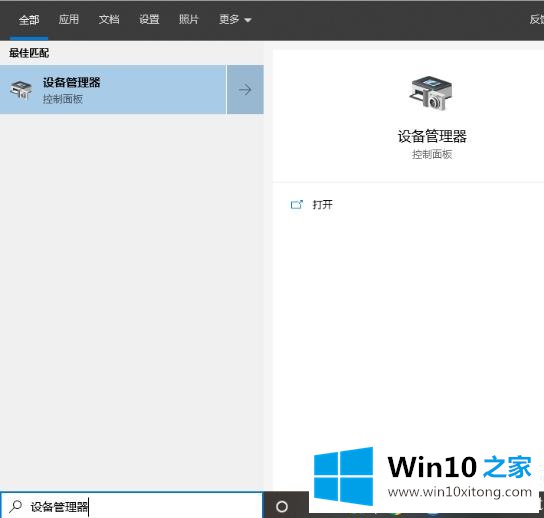
2.单击“键盘”选项,右键单击“PS/2标准键盘”,然后单击“卸载”。
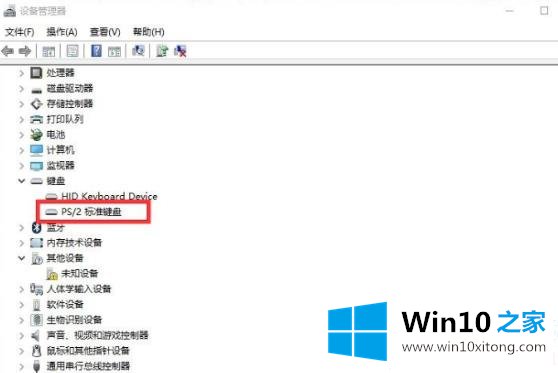
3.点击卸载后,发现“HID键盘设备”已卸载。
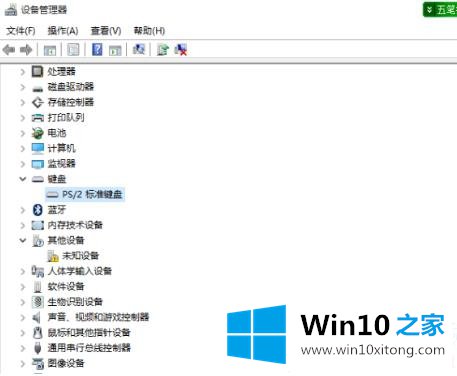
4.重新启动计算机进行恢复。
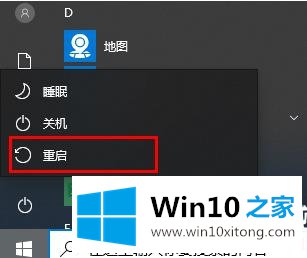
方法2 :
1.点击左下角开始,打开windows系统中的“控制面板”。
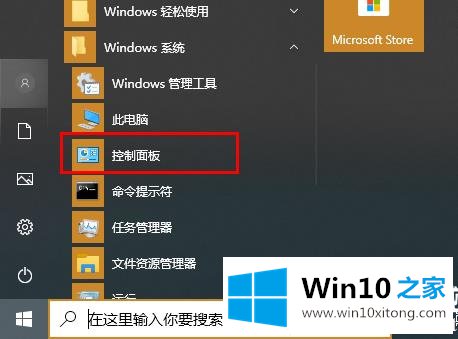
2.然后选择“电源选项”。
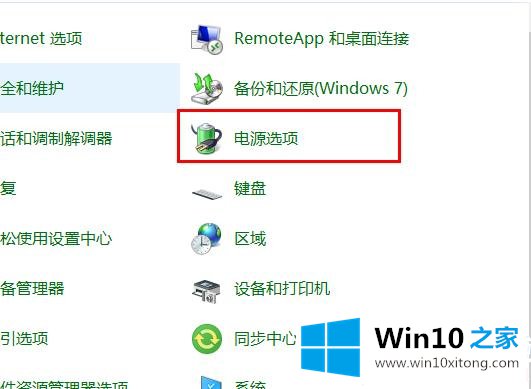
3.单击左侧任务栏中的“选择电源按钮功能”。
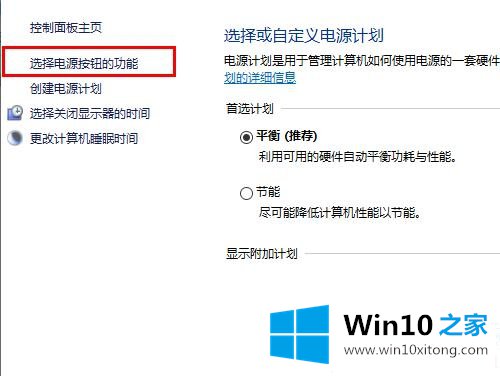
4.然后单击“更改当前不可用的设置”。
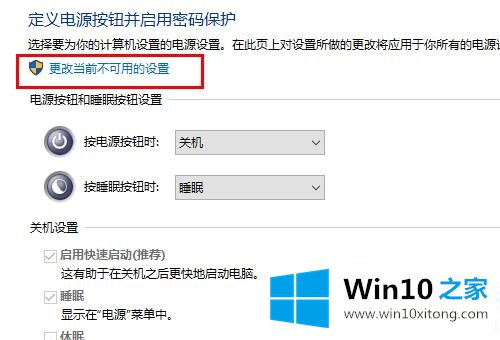
5.取消“启用快速启动”前的,点击“保存并修改”。
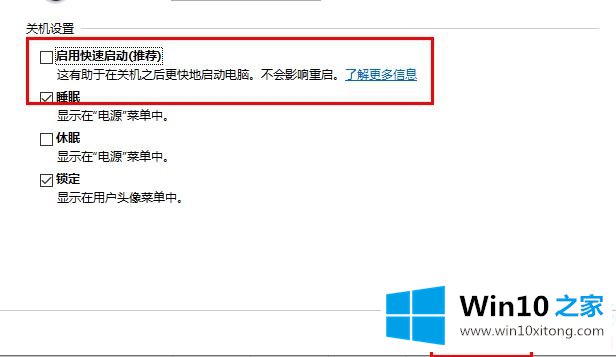
以上是win102004键盘故障带给你的解决方案。设置并重新启动键盘后,它将被恢复。想了解更多问题,欢迎收藏win10首页~
这篇教程到这里就已经是尾声了,本次教程主要给大家说了win102004键盘失灵解决方法的完全操作方式,以上的文章如果对你的问题有所帮助,希望对本站多多支持。