
时间:2021-03-27 12:27:40 来源:www.win10xitong.com 作者:win10
我们在使用电脑的时候遇到了win10vt虚拟化开启解决方法问题确实比较难受,如果对于老鸟来说就很简单就可以处理,但是对于新手处理win10vt虚拟化开启解决方法的问题就很难,如果你马上就要想解决这个问题,我们就学着尝试自己动手吧,我们可以按照这个流程:1、按下"win+i"打开设置点击"更新和安全"。2、随后点击左侧任务栏中的"恢复"就很快的能够处理好这个问题了。下面的内容就是今天小编给大家带来的win10vt虚拟化开启解决方法的解决法子。
推荐系统下载:笔记本Win10专业版
Win10vt虚拟化启动解决方案:
1.按“win i”打开设置,然后单击“更新和安全”。
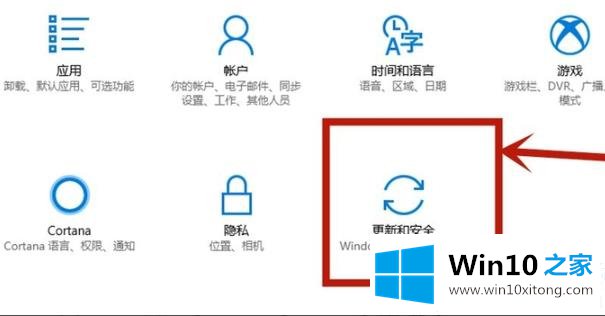
2.然后单击左侧任务栏中的“恢复”。
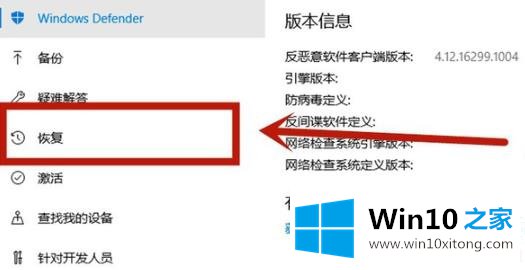
3.单击“高级启动”下的“立即重新启动”。
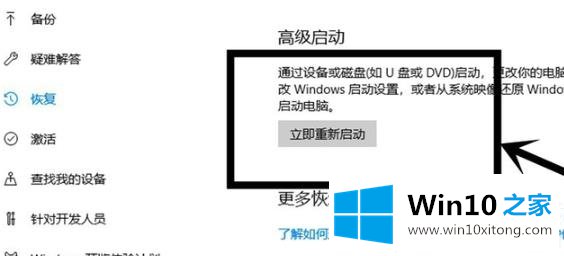
4.重新启动后,单击“高级选项”。

5.输入高级选项,然后单击“固件设置”。

6.点击右下角的“重启”。

7.重启后,进入主板界面,选择“高级”确认。
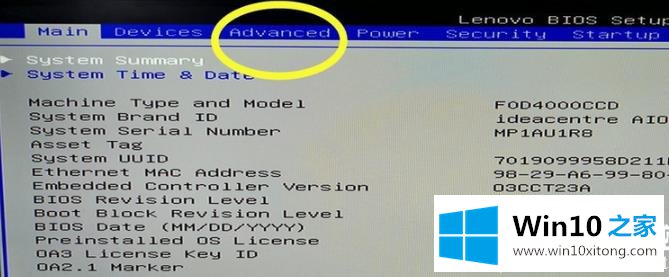
8.调整到vt-d,然后调整到启用,单击enter确认,最后按F10保存。
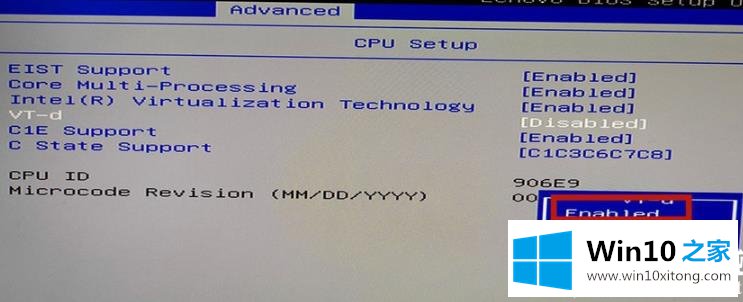
以上是win10 home带给你的win10vt虚拟化启动方法。首先设置系统设置,然后进入bios设置。想了解更多问题,请收藏win10 House。欢迎查看。
以上的内容主要说的就是win10vt虚拟化开启解决方法的解决法子,当然解决win10vt虚拟化开启解决方法的问题方法肯定是多种多样的,如果你有更好的办法,可以留言和小编一起来讨论。