
时间:2021-03-26 12:48:35 来源:www.win10xitong.com 作者:win10
Win10删除打印机设备解决方法的问题偶尔都会出现在大家使用win10系统的时候,因为这个问题还是比较少见的,所以很多网友都不知道该如何解决,那我们应当如何面对这个Win10删除打印机设备解决方法问题呢?处理这个难题的方法如下:1、在桌面右键点击此电脑,打开的菜单项中,选择属性;2、路径:控制面板 - 所有控制面板项 - 系统,系统窗口中,点击左侧的设备管理器就这个问题很轻松的搞定了。接下去就就是非常详细的讲解Win10删除打印机设备解决方法的详细解决法子。
今日小编推荐系统下载:雨林木风Win10专业版
方法/步骤:
1.右键单击桌面上的这台电脑,打开菜单项并选择属性;

2.路径:控制面板-所有控制面板项目-系统。在系统窗口中,点击左边的设备管理器;
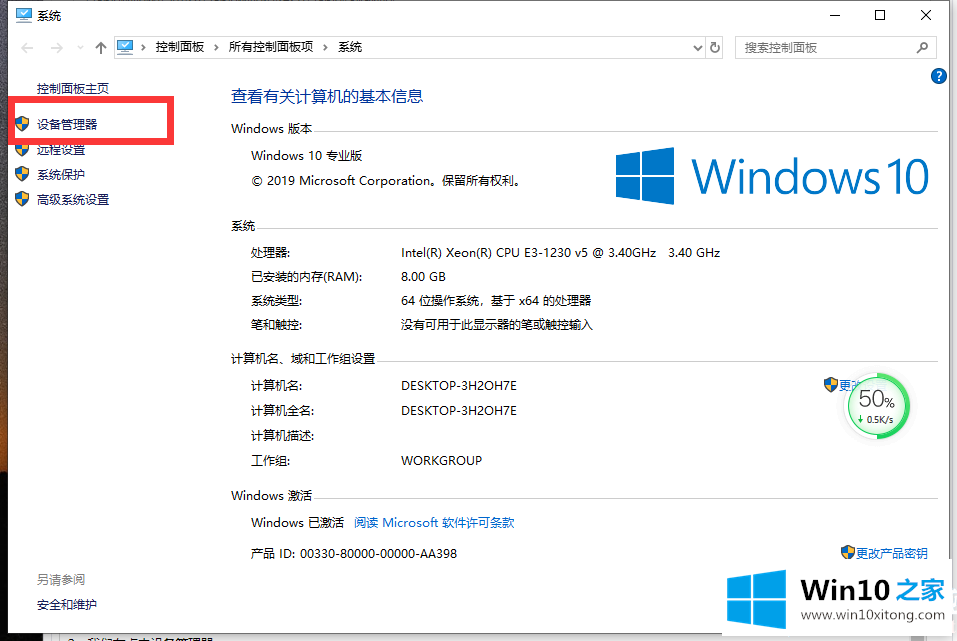
3.在设备管理器窗口中,展开打印队列,找到要删除的打印机;
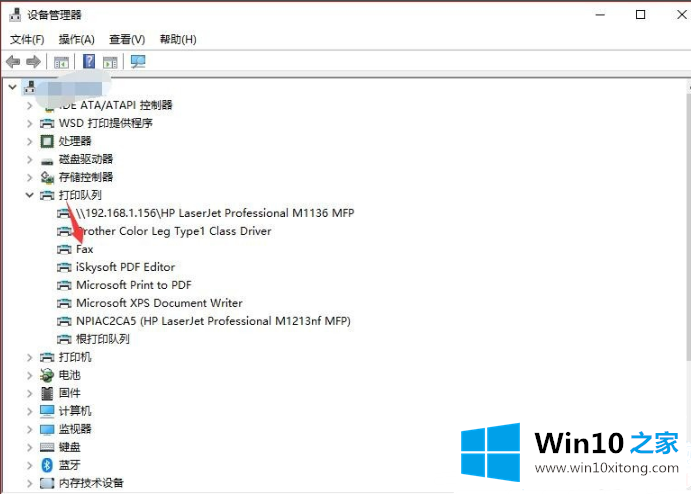
4.切换到设置选项卡,单击设备和打印机文件夹;
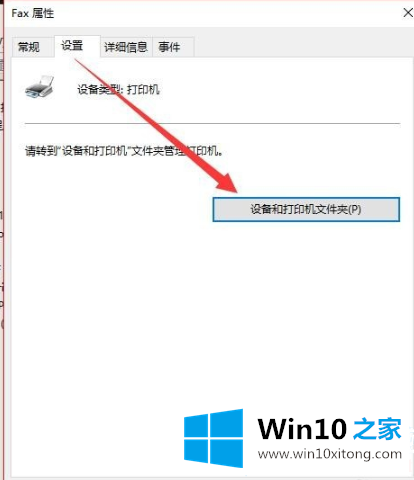
5.路径:控制面板-所有控制面板项目-设备和打印机,右键单击打印机,然后从打开的菜单项中选择删除设备;
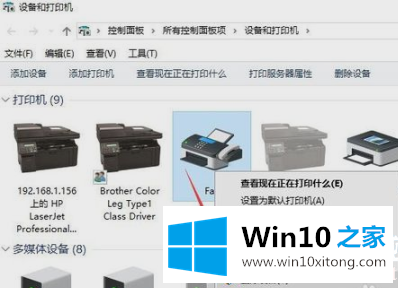
6.删除打印机设备并再次添加打印机;
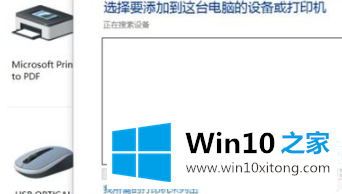
Win10就是这样删除打印机设备的|如何删除无效的打印机文章。如果您有其他电脑问题或想了解更多技术教程,请继续关注win10 home。
好了,小编已经把Win10删除打印机设备解决方法的详细解决法子全部告诉大家了,方法确实简单吧,要是你还是没有解决这个问题,可以多参考一下上面的内容,或者给本站留言,谢谢大家的支持。