
时间:2021-03-20 13:27:20 来源:www.win10xitong.com 作者:win10
我们在用win10系统遇到Win10系统电脑怎么设置电脑休眠时间的情况的时候,你会怎么处理呢?要是遇到这个问题的用户对电脑知识不是很了解的话,可能自己就不知道怎么解决了。要是你想自己学习一下解决Win10系统电脑怎么设置电脑休眠时间的方法,小编今天测试了后梳理出了解决的方法步骤:1、在win10桌面的空白处点击右键,选择“个性化”,:2、打开个性化窗口后,点击个性化设置窗口右边的“锁屏界面”,然后再点击“屏幕保护程序设置&rdquo就很容易的把这个问题处理掉了。下面我们一起来看下详细的Win10系统电脑怎么设置电脑休眠时间的详尽处理步骤。
操作方法:
1.在win10桌面空白处点击右键,选择个性化,如图:
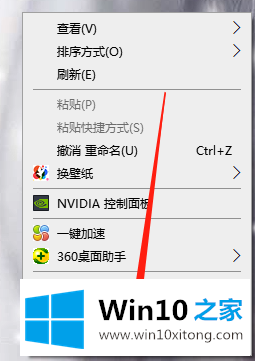
2.打开个性化窗口后,点击个性化窗口右侧的“锁屏界面”,然后点击“屏保设置”,如图:
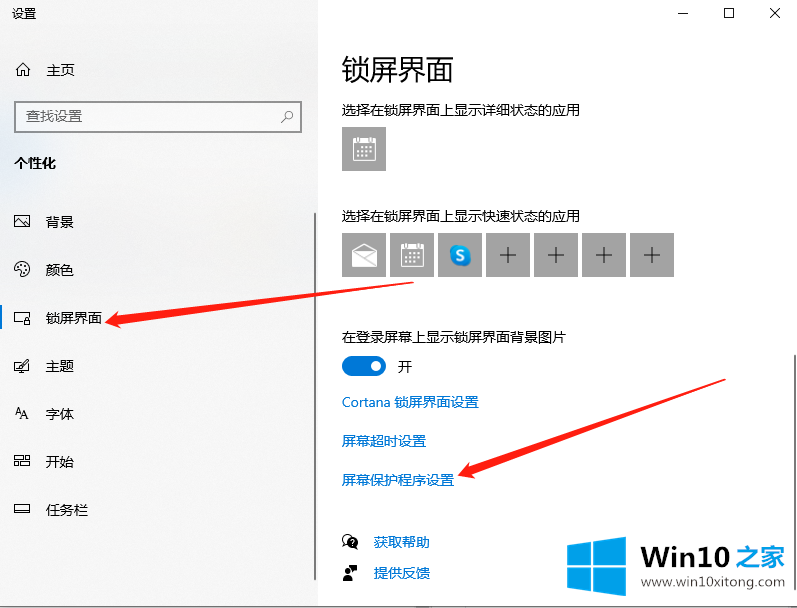
3.点击“更改电源设置”,如图所示:
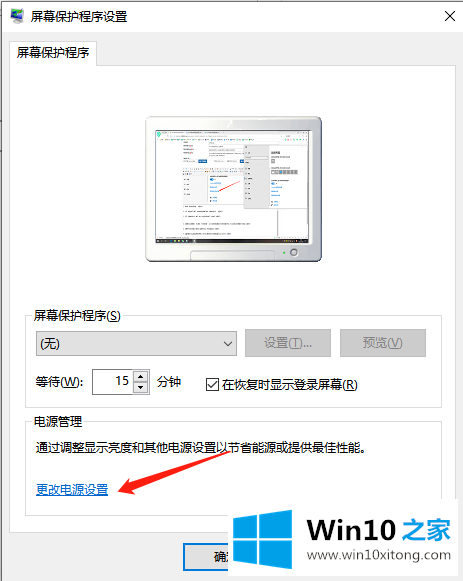
4.打开“电源选项”窗口,在电源选项窗口中点击“创建电源计划”,如图所示:
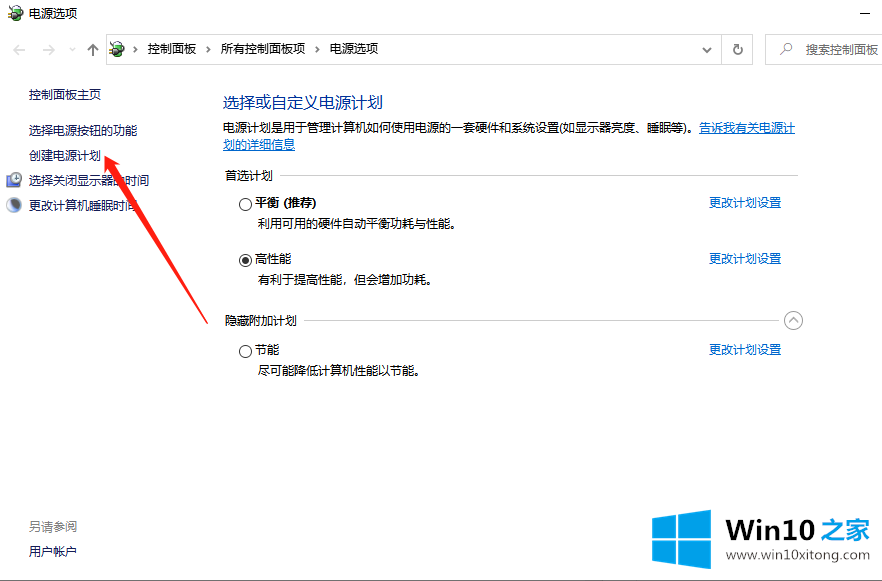
5.打开创建电源计划窗口,输入计划名称,然后单击下一步,如图所示:
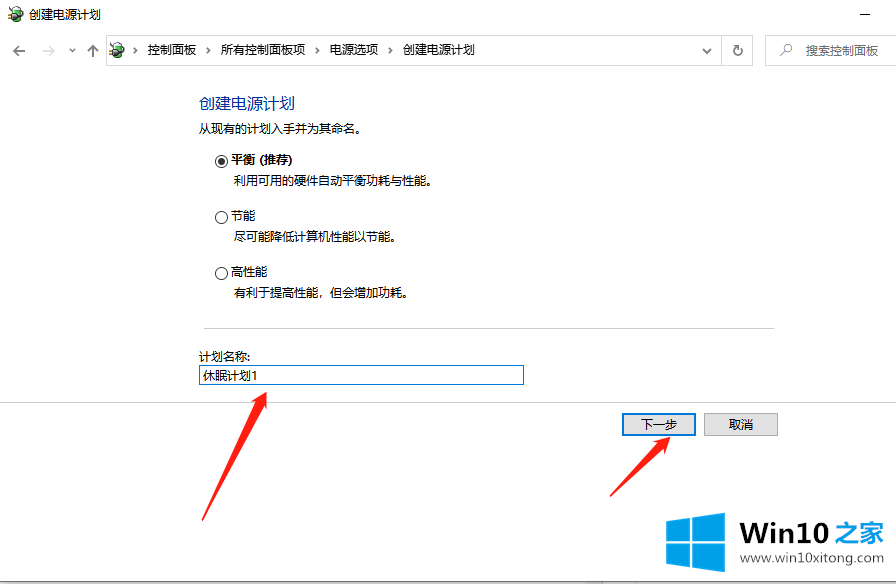
6.在编辑计划设置窗口中,您可以看到“关闭监视器”。该选项设置自动关闭显示器的时间。可以根据自己的需要来设置。如图所示:
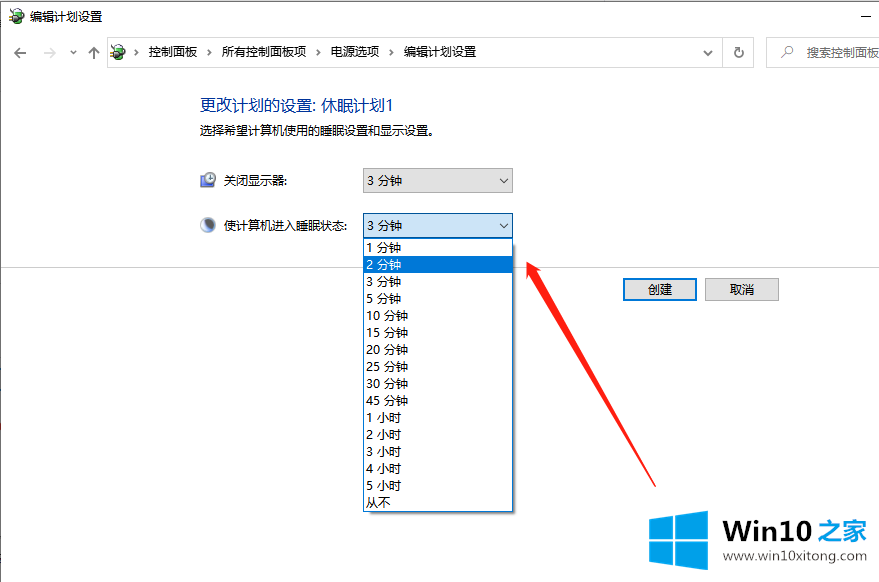
7.关闭显示器并让电脑进入睡眠状态后,单击“创建”按钮。
8.创建设置后,返回电源选项界面,可以看到我在首选方案中创建的睡眠方案1,如图:
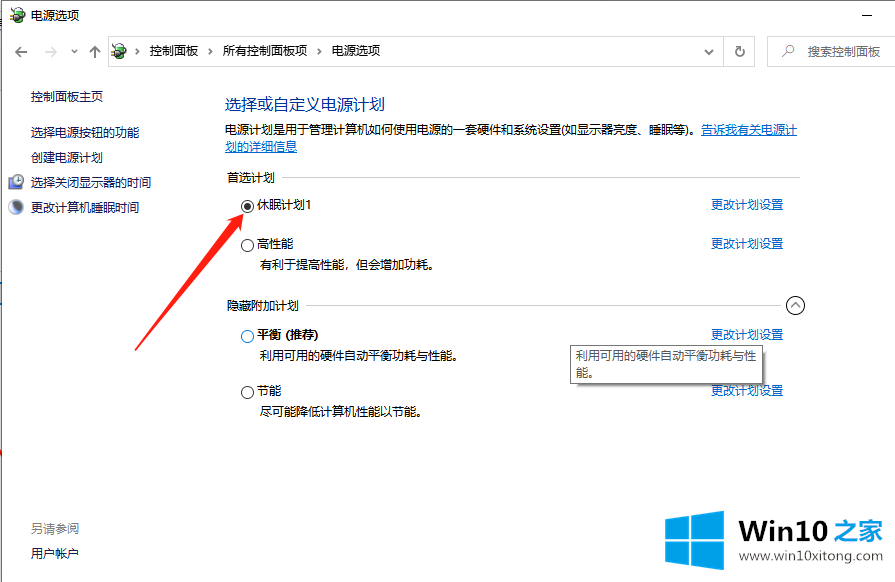
以上是如何设置电脑休眠的时间,希望对大家有帮助。
上面的内容就详细的给大家说了Win10系统电脑怎么设置电脑休眠时间的详尽处理步骤,要是你需要下载windows系统,本站是一个你比较好的选择。