
时间:2021-03-20 02:18:24 来源:www.win10xitong.com 作者:win10
刚刚小编在百度知道上看见一位网友在提问,问题是说他在用电脑的时候遇到了Win10怎么指定用户共享文件的问题,要是你的电脑知识不够丰富,那面对Win10怎么指定用户共享文件的问题就不知道怎么办了。先休息一下后我们就一起来动手解决Win10怎么指定用户共享文件的问题。小编整理出了操作流程:1、打开桌面的此电脑(文件资源管理器),选择需要共享的文件夹,比中的“课程实验”文件夹。2、鼠标右击"课程实验"文件夹,选择"属性"项就可以彻底解决了。如果你遇到了Win10怎么指定用户共享文件不知都该怎么办,那就再来看看下面小编的解决形式。
推荐系统下载:win10
Win10指定用户如何共享文件:
1.打开桌面上的这台电脑(文件浏览器),选择要共享的文件夹,如图中的“课程实验”文件夹。
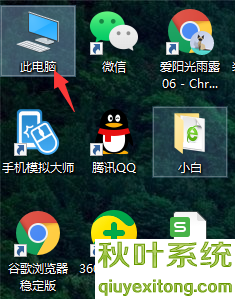
2.右键单击“课程实验”文件夹并选择“属性”项目。
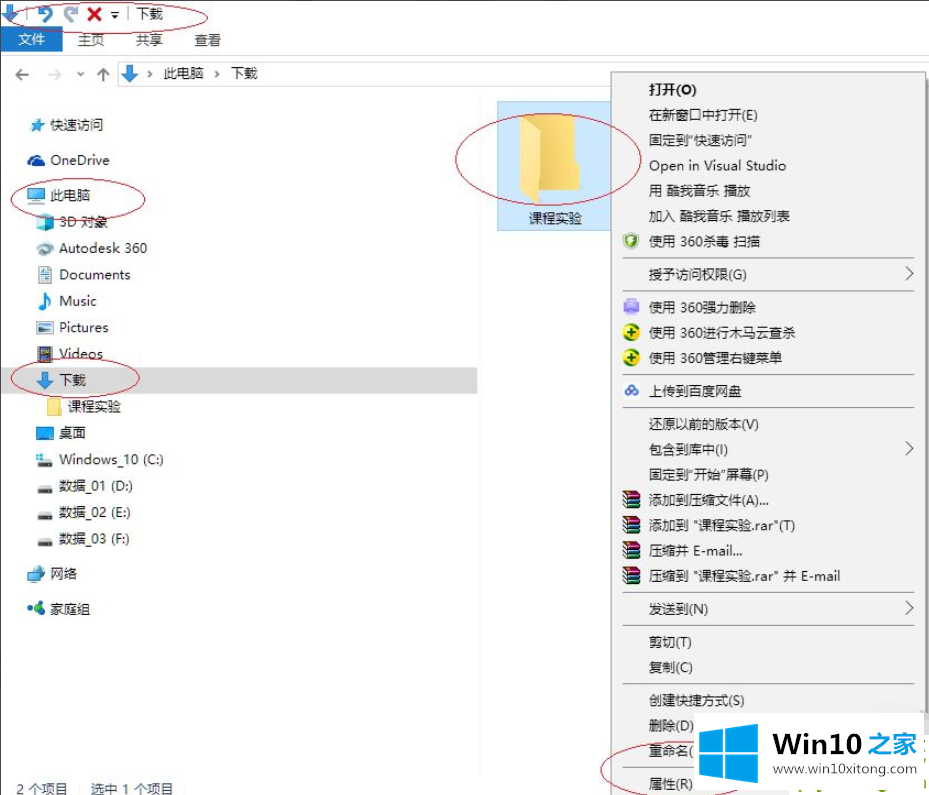
3.单击“共享网络文件和文件夹共享共享.”按钮。
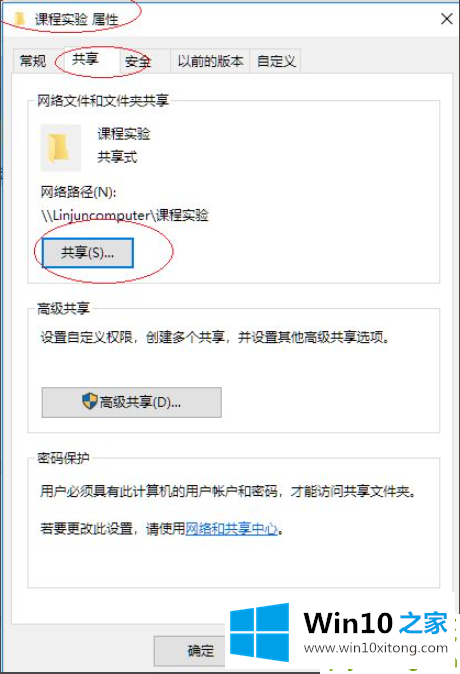
=4.在“选择要共享的用户”文本框中输入“学生”的姓名,然后单击“添加”按钮。
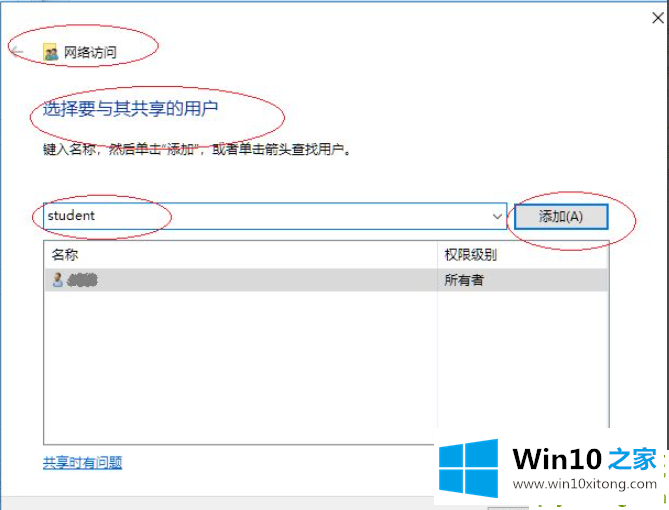
5.完成将共享文件夹设置为仅允许指定用户访问的操作。
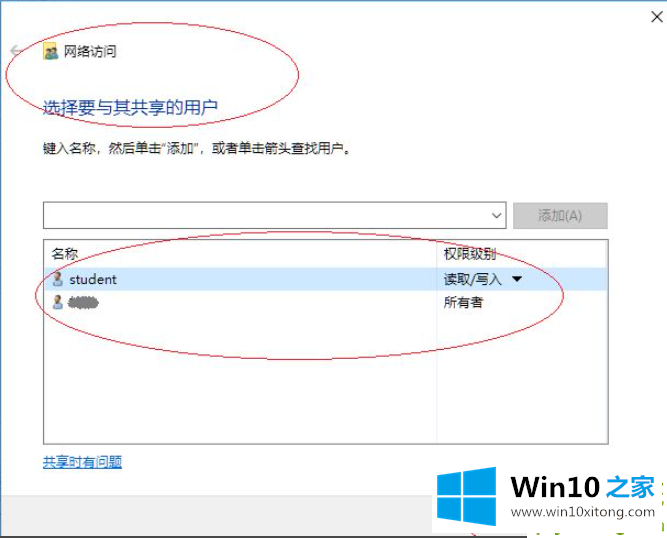
这篇关于Win10怎么指定用户共享文件问题的教程到这里就告一段落了,大家伙都解决问题了吗?要是你对这个问题还有疑问,欢迎给本站留言,我们将继续协助你处理这个问题。