
时间:2021-03-19 05:53:13 来源:www.win10xitong.com 作者:win10
当我们在遇到Win10微软输入法打不出汉字的情况的时候该如何处理呢?确实这个Win10微软输入法打不出汉字的问题对于很多用户来说比较少见,遇到了就不知道如何解决。想自己学习一下解决Win10微软输入法打不出汉字的问题我们就一起来往下看,可以尝试以下小编的办法:1、点击系统左下侧的windows图标,点击鼠标右键,选择“计算机管理”选项。2、依次从左侧点击,“系统工具”--“任务计划程序”---“任务计划程序库&rdquo就行了。接下去我们就配合上图片,来给大家说一下Win10微软输入法打不出汉字的具体解决办法。
详情如下
1.点击系统左下角的窗口图标,点击鼠标右键,选择“计算机管理”选项。
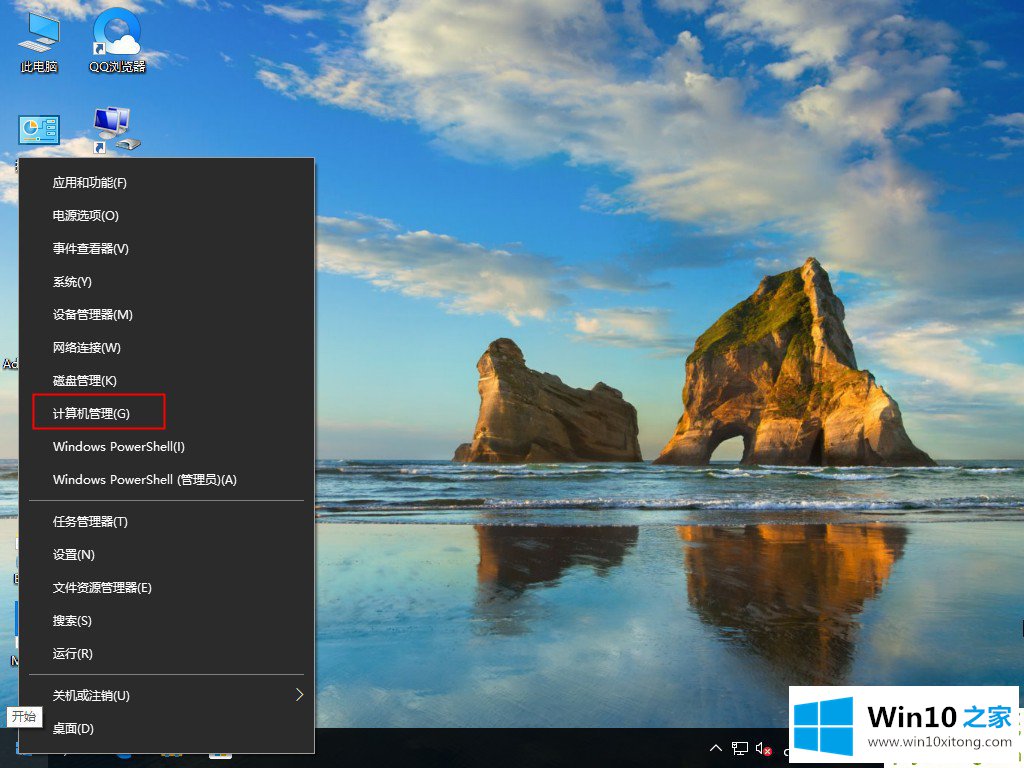
2.依次从左侧点击系统工具-任务规划程序-任务规划程序库。
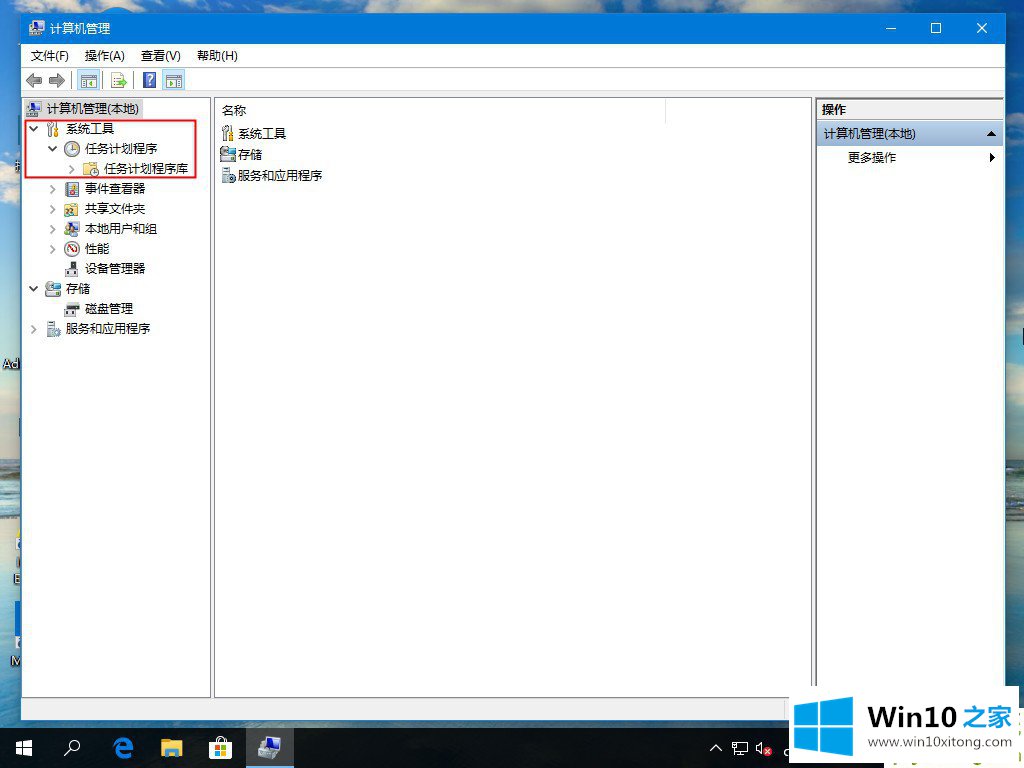
3.依次点击子目录,“微软-Windows-文本服务框架”。
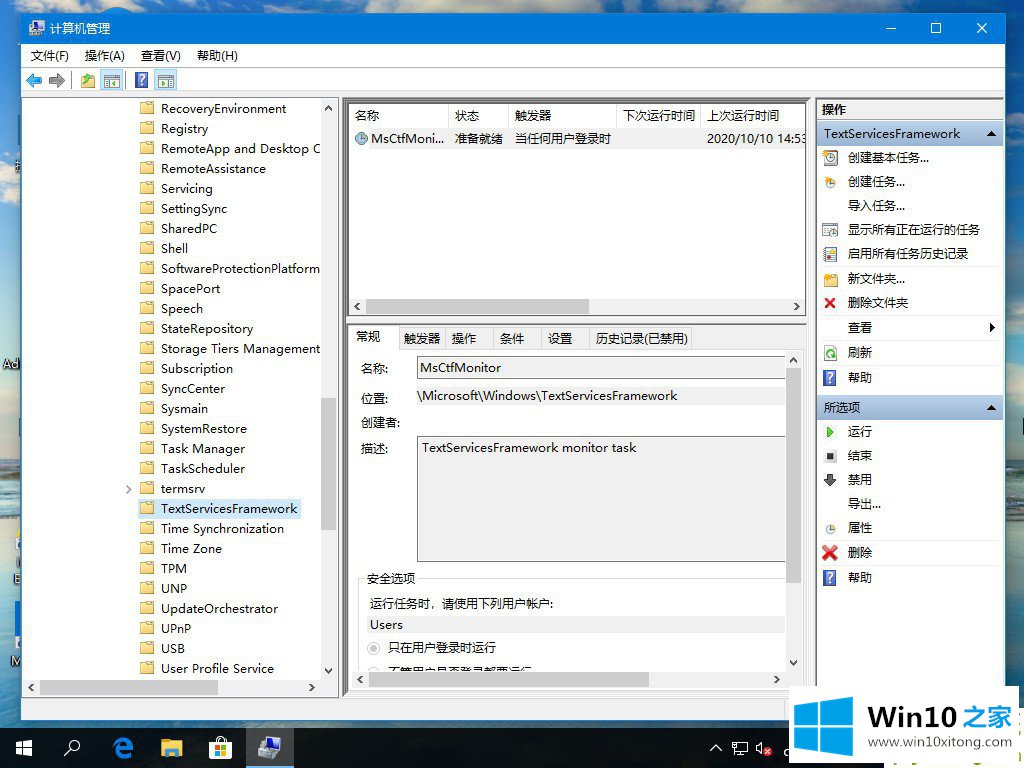
4.找到文本服务参数监控任务选项后,单击鼠标右键“启用”。
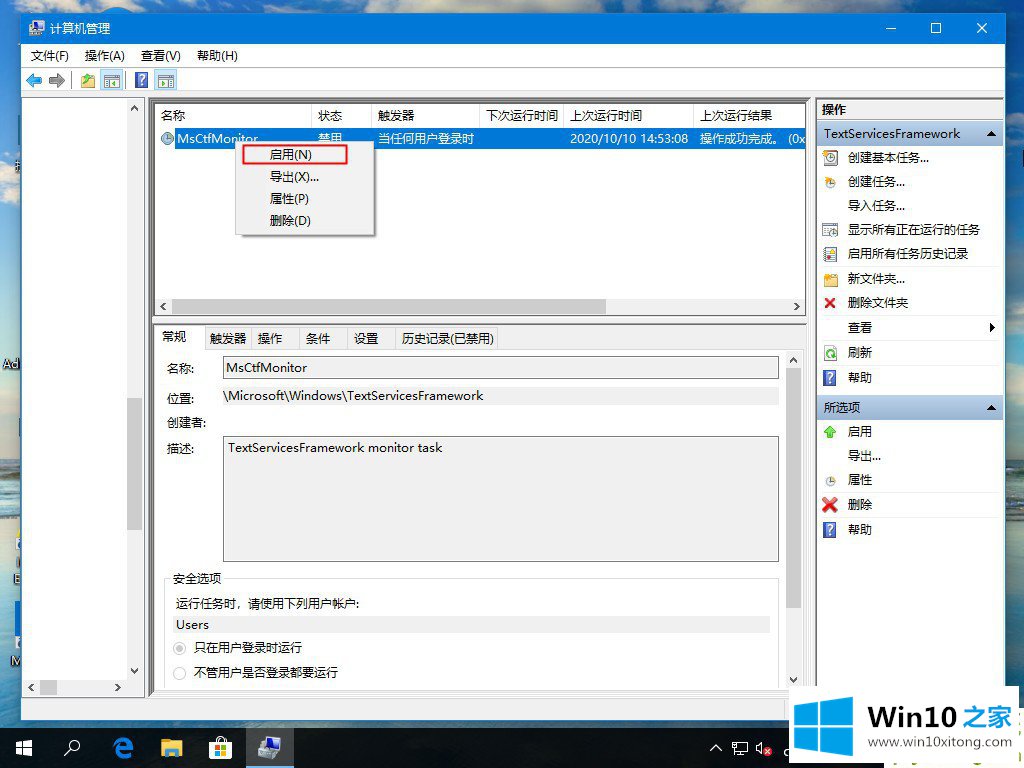
5.设置好了,现在可以输入中文了。(如果右下角是“现在”中的“单词图标”,可以用ctrl空格键切换)。
以上是Win10微软输入法不能打汉字的解决方案。希望能帮到你。
上面的内容就详细的给大家说了Win10微软输入法打不出汉字的具体解决办法,如果你需要重装系统或者下载系统,本站也是你的好选择。