
时间:2021-03-18 20:58:31 来源:www.win10xitong.com 作者:win10
之前小编也写过关于Win10怎么删除用户账户的教程,不知道大家是否还记得。要是对于一些才接触win10系统的网友解决这个Win10怎么删除用户账户的情况就很困难,如果你想靠自己解决Win10怎么删除用户账户的问题但是又不知道该怎么办,小编今天想到一个解决的思路:1、打开控制面板,进入控制面板后再点更改用户类型;2、在这里选择微软Microsoft的帐户就能够轻松的解决了,怎么样,是不是感觉很容易?如果你还不是很明白,那接下来就由小编再次说说Win10怎么删除用户账户的详细解决教程。
推荐系统下载:笔记本Win10专业版
方法/步骤
1、打开控制面板,进入控制面板后点击改变用户类型;
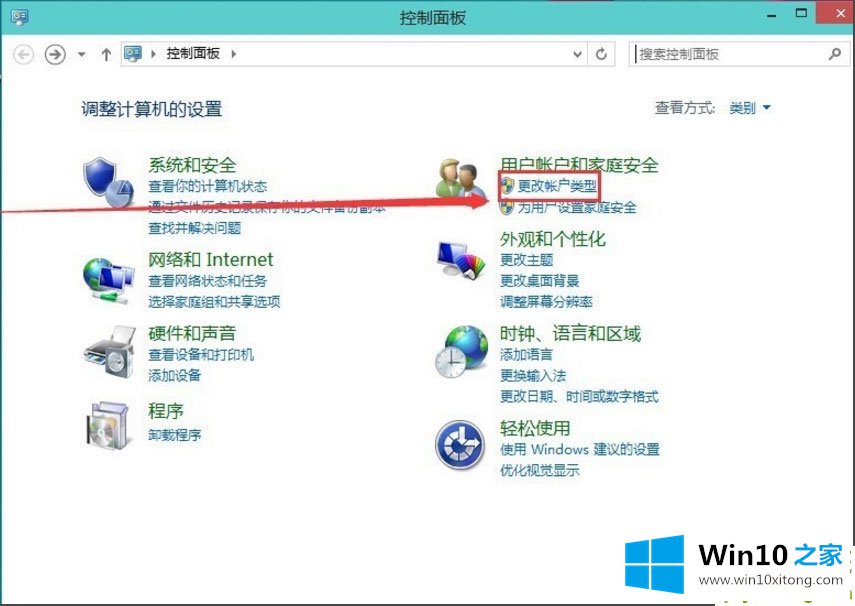
2.在此选择微软帐户;
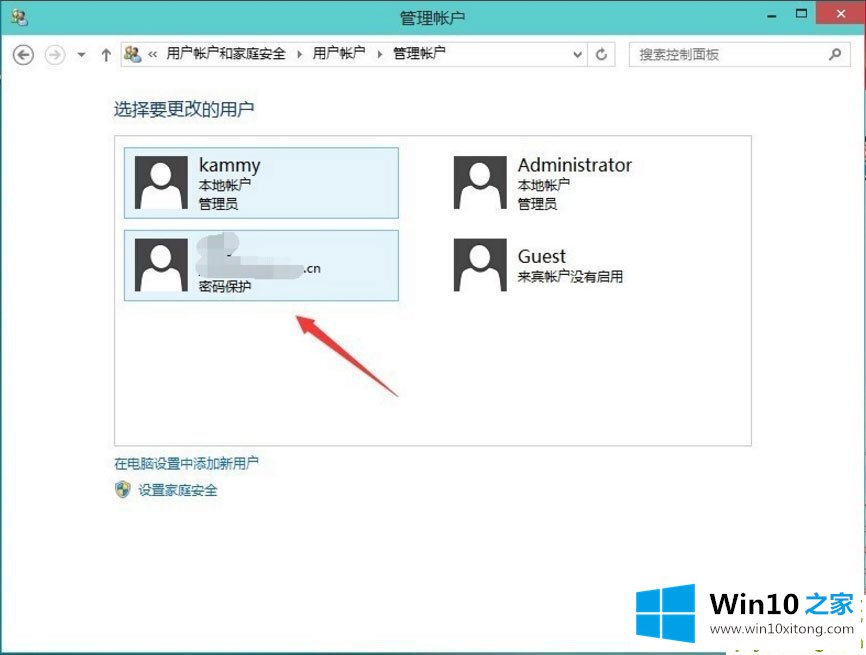
3.然后点击删除账户;
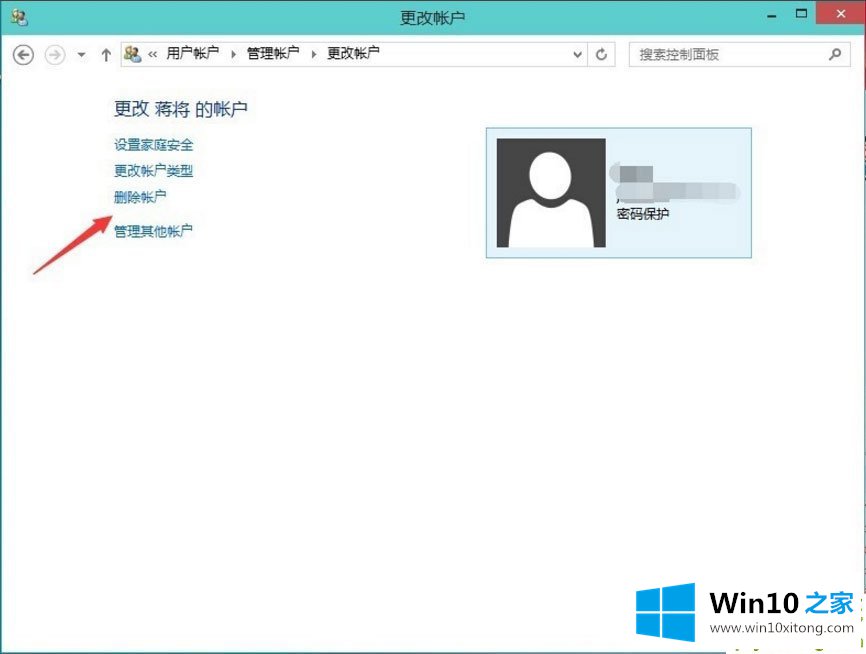
4.是否保存该微软微软账号,是否删除或保存该机器上的相关信息取决于你的实际情况;
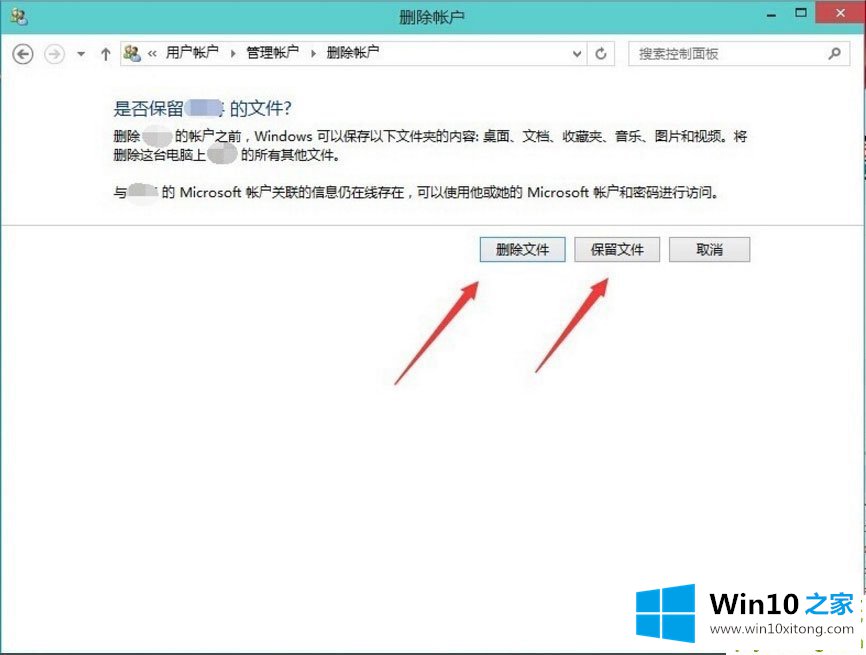
5.确认删除此帐户。如果用户有更多的配置文件,点击删除后需要等待很长时间;
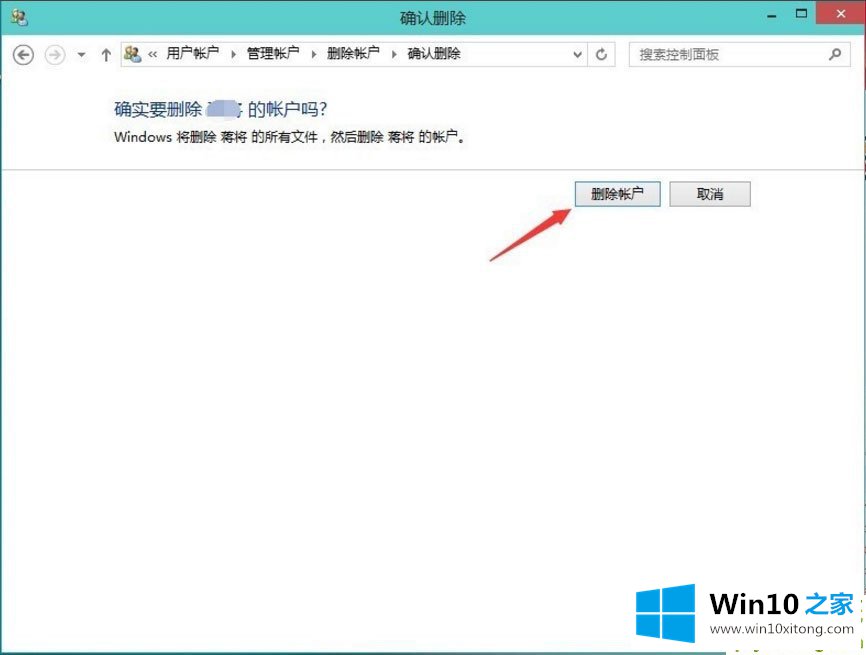
6.删除成功,帐户列表中没有以前的网络用户。

以上是Win10教你删除微软账号的具体方法。如果按照上面的方法,可以很容易的删除微软账号。
有关于Win10怎么删除用户账户的详细解决教程到这里就给大家说完了,朋友们都学会如何操作了吗?通过上面讲的方法就可以解决Win10怎么删除用户账户的问题了,希望对您有所帮助。