
时间:2021-03-18 01:04:26 来源:www.win10xitong.com 作者:win10
win10系统对于大家来说都非常熟悉了,在使用的时候会遇到各种问题,就像Win10个性化软件窗口显示不全怎么操作的情况。确实这个Win10个性化软件窗口显示不全怎么操作的问题对于很多用户来说比较少见,遇到了就不知道如何解决。如果你不想找专业的人士来解决Win10个性化软件窗口显示不全怎么操作的问题,小编这里提供一个解决步骤:1、回到桌面,鼠标右键单击空白处,选择显示设置,所示。2、进入显示设置界面,首先点击应用大小后面的箭头,所示就能够很好的处理这个问题了。下面我们就结合上相关图片,给大家详细描述Win10个性化软件窗口显示不全怎么操作的详尽解决技巧。
方法步骤:
1.回到桌面,右键点击空白处,选择显示设置,如下图所示。
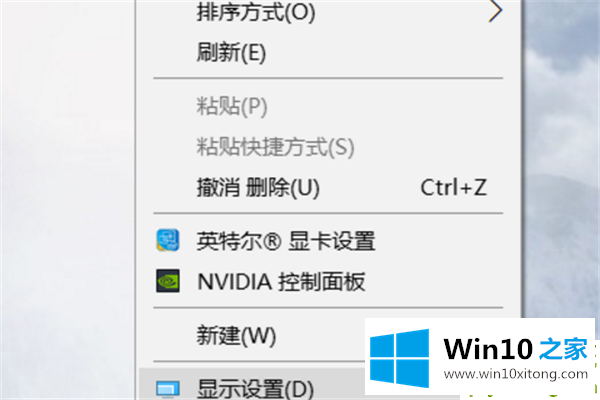
2.进入显示设置界面,首先点击应用大小后面的箭头,如下图所示。
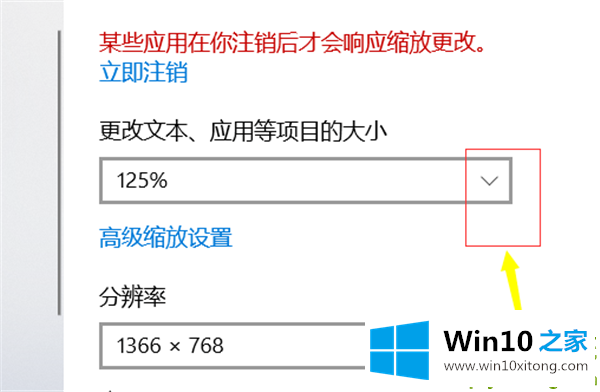
3.将此大小比例栏调整为100%。如下图所示。
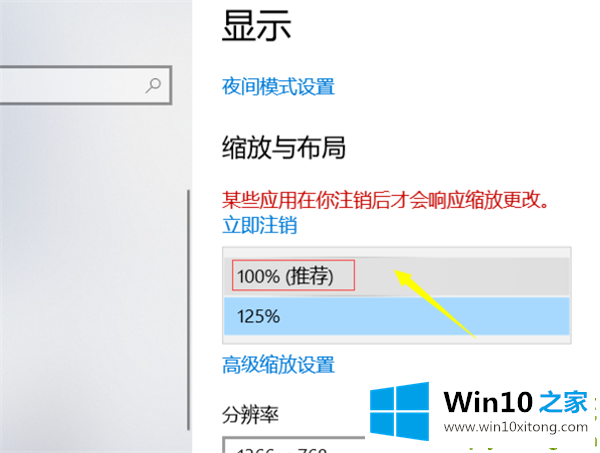
4.有可能是字体小,或者屏幕是半屏,我们可以点击分辨率后面的箭头,如下图所示。

5.此时不要选择推荐的屏幕,根据实际情况调整到合适的字体大小即可,如下图所示。
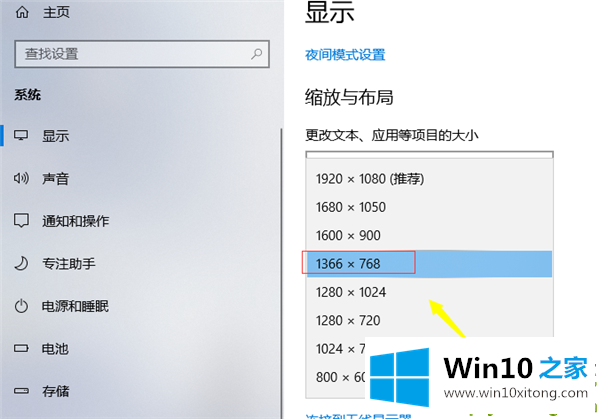
这是边肖和你分享的。你学会了吗?
Win10个性化软件窗口显示不全怎么操作的问题是不是大家根据以上提供的教程就处理好了呢?多多关注本站,谢谢大家。