
时间:2021-03-14 04:06:03 来源:www.win10xitong.com 作者:win10
可能由于操作不小心或者病毒导致一些用户在用win10系统的时候会出现win10系统重装之后如何设置电脑系统的问题,但是我们不需要惊慌,要是遇到了win10系统重装之后如何设置电脑系统问题我们就一起来学习解决他的方法。如果你想自己来面对win10系统重装之后如何设置电脑系统的情况,小编这里提供一个解决步骤:1、我们重装系统开机之后进入win10系统,首先我们从区域设置开始,选择"中国"然后点击"是";2、区域设置好之后,下一步是键盘布局,我们根据自己的需求选择,像小编就是选择"微软拼音"就轻松加愉快的把这个问题处理好了。上面的内容简单的描述了一下win10系统重装之后如何设置电脑系统问题该怎么处理,下面我们就仔细的来学习一下它的详细处理法子。
1.在我们重新安装系统并引导它之后,我们进入win10系统。首先,我们从地区设置开始,选择‘中国’,然后点击‘是’;
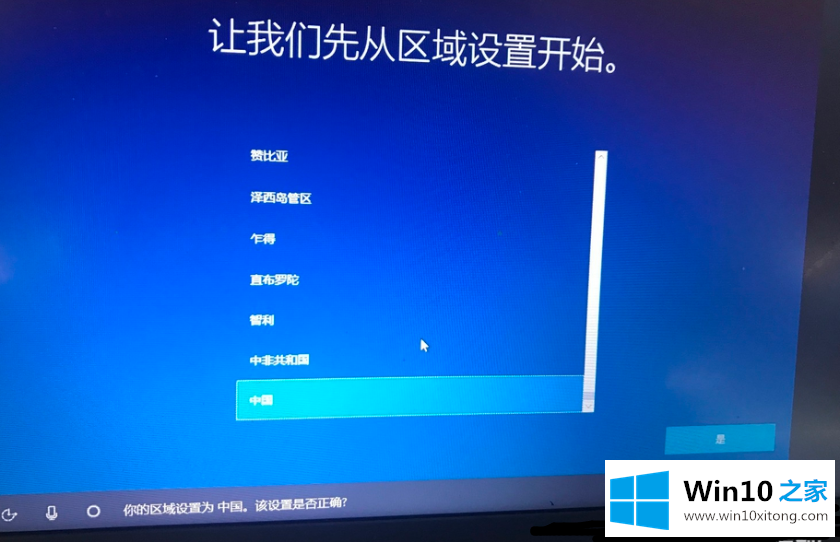
Win10重新安装系统设置图-1
2.区域设置好之后,下一步就是键盘布局。我们根据自己的需要来选择。和边肖一样,我们选择‘微软拼音’;
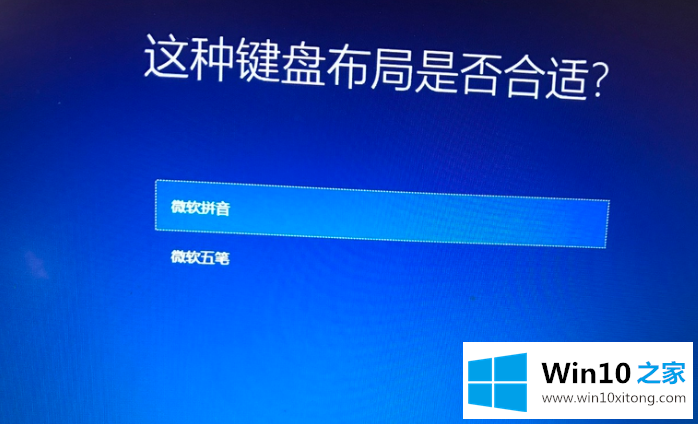
Win10重新安装系统设置图-2
3.下一步是否增加第二个键盘布局,我们选择‘跳过’;

Win10重新安装系统设置图-3
4.然后我们将进入网络连接页面。网络连接实际上可以在进入系统后设置,所以我们选择跳过;
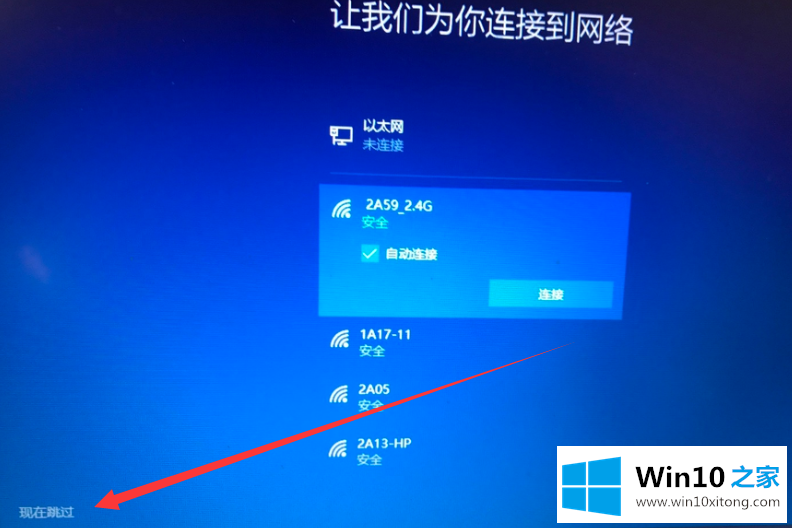
Win10重新安装系统设置图-4
5.在这一步,将出现许可协议,我们将单击“接受”;
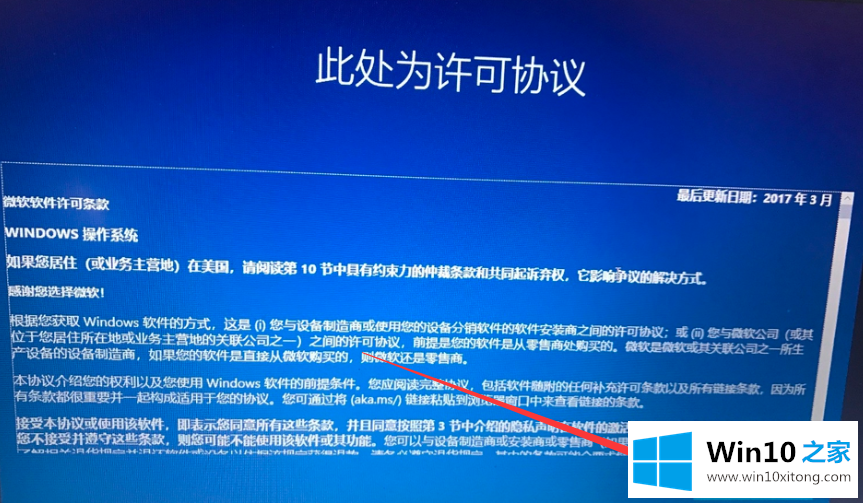
Win10重新安装系统设置图-5
6.我们不需要登录微软帐户。我们在此选择页面左下角的“离线账户”;
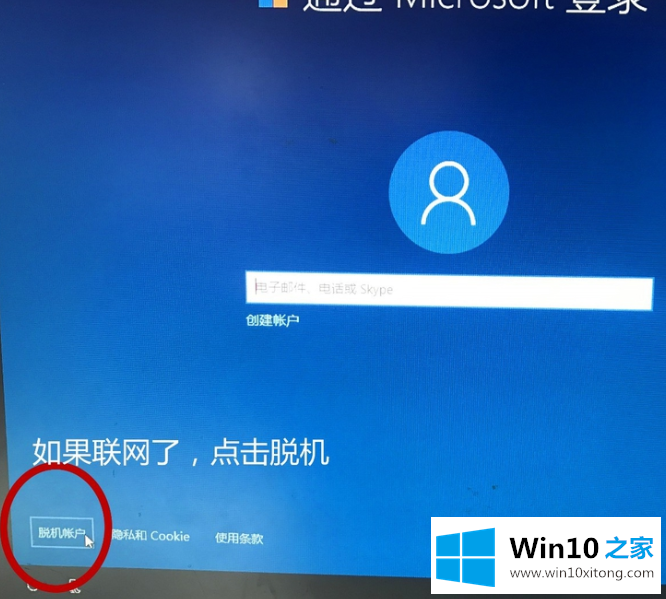
Win10重新安装系统设置图-6
7.设置帐户名时,我们输入自己喜欢的帐户名,密码取决于自己的喜好。如果要设置,可以设置。如果不想设置,可以跳过;
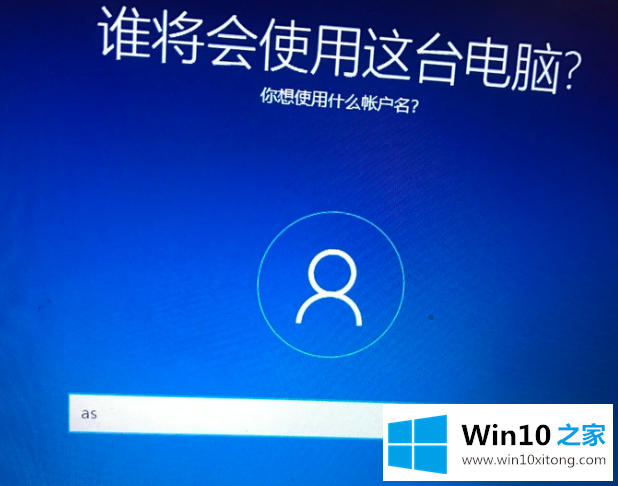
Win10重装系统设置图-7
8.接下来,我们根据需要选择隐私设置。设置完成后,点击右下角的“接受”;
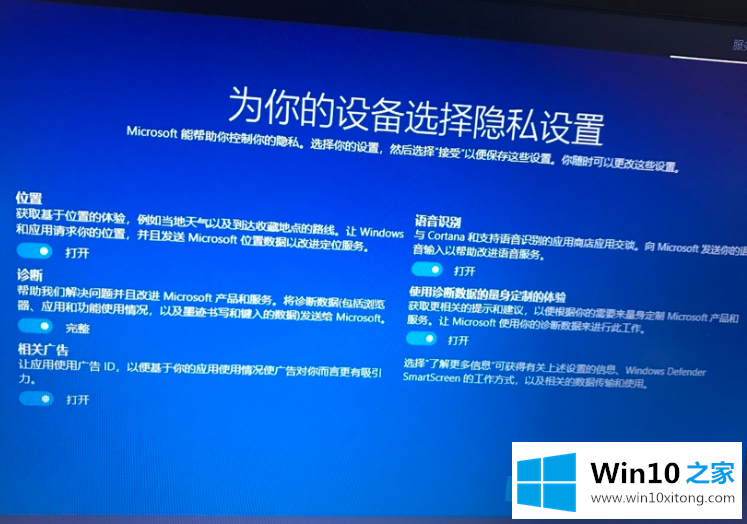
Win10重新安装系统设置图-8
9.所有设置完成后,进入win10系统的桌面,我们只需要连接网络就可以正常使用了。
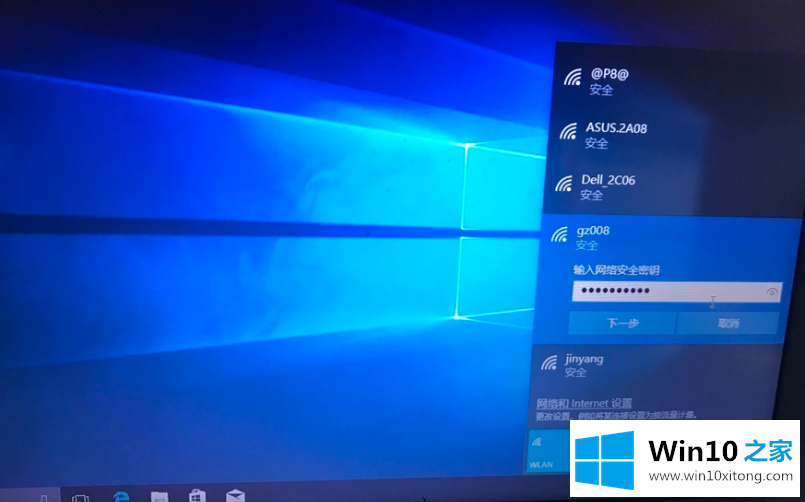
Win10重装系统设置图-9这是win10重装系统后设置电脑的操作步骤。我们来看看。
到这里,win10系统重装之后如何设置电脑系统的详细处理法子就给大家说到这里了,关注本站,获取更多有用的内容。