
时间:2021-03-13 23:36:45 来源:www.win10xitong.com 作者:win10
我们现在经常用电脑进行办公和娱乐,有时候会遇到一些疑难杂症,比如win10系统鼠标失灵的问题。要是你是一名才接触win10系统的用户,可能处理win10系统鼠标失灵的问题的时候就不知道该怎么办了,万一现在又找不到懂行的来解决,我们就只好自己来动手处理这个win10系统鼠标失灵的问题了,我们只需要下面几个简单的设置1、首先我们先把鼠标从电脑上拔下来,重新插一下,确定一下会不会是鼠标接触不良的情况。如果重新插了鼠标之后还是没有任何反应的话,我们用键盘上的方向键选择计算机,然后按下菜单键,继续使用方向键训责"管理",然后敲击回车。2、出现计算机管理页面,我们继续使用方向键点击"设备管理器",然后敲击回车键,所示操作方式选中"鼠标和其他指针设备",接着敲击方向键使其展开后选中鼠标驱动,然后敲击回车键就行了,这样,这个问题就可以很简单的处理了。刚才只是简单的概述了一下,下面才是win10系统鼠标失灵详细的详尽处理技巧。
鼠标不工作怎么办
1.首先,我们先把鼠标从电脑上拔下来,重新插上,确定是否是鼠标接触不良。如果重新插入鼠标后没有反应,我们用键盘上的箭头键选择电脑,然后按菜单键,继续用箭头键谴责“管理”,然后按回车键。
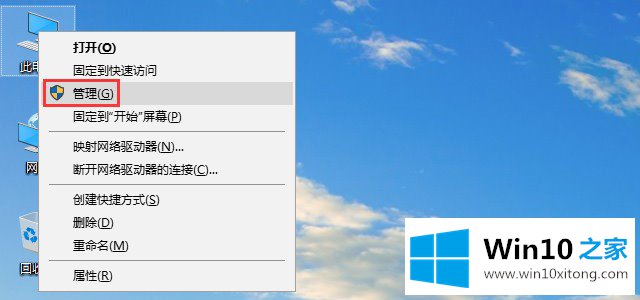
Win10系统-1鼠标问题的图形化解决方案
2.出现“计算机管理”页面。我们继续使用方向键点击“设备管理器”,然后按回车键。下图所示的操作模式选择“鼠标和其他指点设备”,然后点击方向键将其展开,然后选择鼠标驱动程序,再点击回车键。
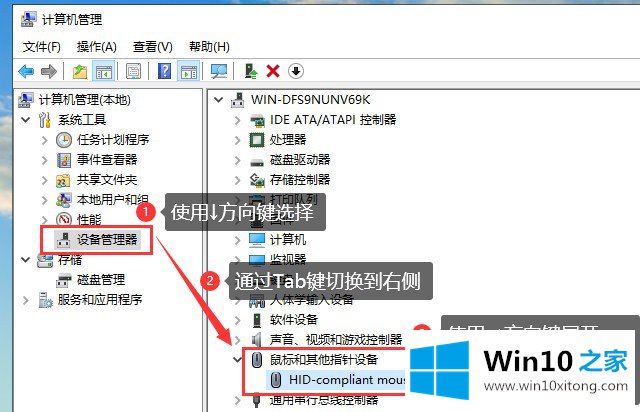
Win10系统解决鼠标问题的图解-2
3.新页面出现后,我们点击快捷键“Ctrl Tab”将页面切换到“驱动程序”选项,然后使用Tab键切换并选择“更新驱动程序”。更新后,我们重启电脑,看看鼠标是否恢复正常。
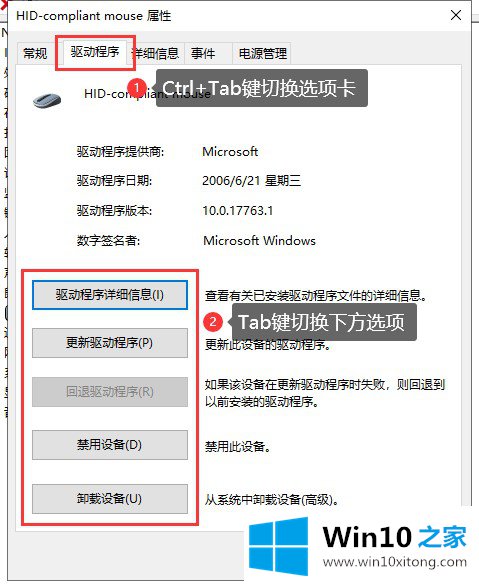
Win10系统鼠标问题的图形化解决方案-3
如果经过以上一系列操作,win10系统的鼠标仍然无法使用,处于故障状态,可能是鼠标本身有问题。这时,边肖建议换一只老鼠试试。
相关教程:
如何解决win7系统中鼠标右键不删除项目的问题
如何解决win10系统中鼠标右键不停转的问题
win10系统如何更新鼠标驱动
如果你遇到了win10系统鼠标失灵的问题不知道怎么办,那么可以好好阅读一下上面所说的方法,肯定是可以解决的。要是你需要下载windows系统,本站是一个你比较好的选择。