
时间:2021-03-12 19:27:36 来源:www.win10xitong.com 作者:win10
win10系统对于大家来说都非常熟悉了,在使用的时候会遇到各种问题,就像win10系统电脑蓝屏重启的情况。这个win10系统电脑蓝屏重启问题还难到了一些平时很懂win10的网友,那我们该如何是好呢?我们只需要按照:1、电脑出现蓝屏问题很大一部分是因为驱动问题导致的,而我们进入电脑的安全模式,它只会加载一些必要的系统文件和驱动,就可以排除其他文件对驱动的影响。2、如果我们在安全模式下情况下,电脑没有出现蓝屏的现象,那么我们电脑出现蓝屏的情况就会是第三方软件或者驱动的影响,我们只需要卸载就可以了就彻底解决这个问题了。下面就由小编给大家细说win10系统电脑蓝屏重启的详尽操作技巧。
推荐系统下载:笔记本Win10专业版
1.电脑中的蓝屏问题很大一部分是驱动程序问题造成的。当我们进入电脑的安全模式时,它只会加载一些必要的系统文件和驱动程序,可以消除其他文件对驱动程序的影响。

Win10蓝屏重启软件图-1
2.如果我们的电脑在安全模式下没有蓝屏,我们电脑里的蓝屏会受到第三方软件或驱动的影响,我们只需要卸载它。
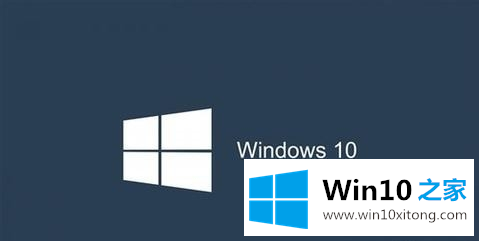
Win10蓝屏重启软件图-2
解决方法:
3.我们重启电脑后。打开设置-更新和安全-恢复-在高级启动中单击“立即重新启动”,最后单击“故障排除”。

Win10蓝屏重启软件图-3
4.然后单击“高级选项”。

Win10蓝屏重启软件图-4
5.然后选择“开始设置”。
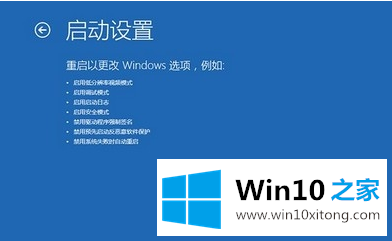
Win10蓝屏重启软件图-5
6.单击下面的“重启”按钮。然后按下F4,电脑将进入安全模式。

Win10蓝屏重启软件图-6
5.当计算机进入安全模式时,右键单击桌面左下角的开始按钮,并选择“设备管理器”。然后选择卸载相应的驱动程序。
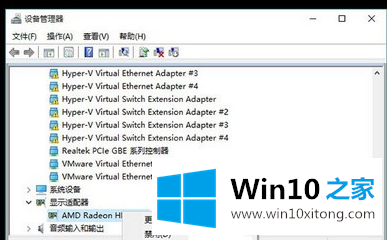
Win10蓝屏重启软件图-7
这是解决win10系统蓝屏重启的操作步骤,希望对大家有帮助。
以上的内容已经非常详细的讲解了win10系统电脑蓝屏重启的详尽操作技巧,获得更多win系统相关教程,可以继续关注本站。