
时间:2021-03-12 17:27:04 来源:www.win10xitong.com 作者:win10
可能由于病毒或者木马程序,有一位用户今天来告诉小编说win10系统重装之后系统设置的情况和,因为这个问题还是比较少见的,所以很多网友都不知道该如何解决,那我们该如何是好呢?小编今天解决的方法是这样:1、当我们的电脑重新安装系统之后,电脑重新启动之后会出现这个页面,我们从区域开始设置,区域按照我们来说,一般都是选择中国,接着点击右下角的"是"。2、接下来根据自己的需要选择键盘的布局,按照系统总裁小编的习惯是选择微软拼音就这个问题很简单的解决了。win10系统重装之后系统设置该怎么办我们下面一起来看看它的图文方式。
推荐系统下载:笔记本Win10专业版
1.当我们的计算机重新安装系统并且计算机重新启动时,将出现此页面。我们从该地区出发。按照我们的说法,地区通常是中国,然后点击右下角的‘是’。
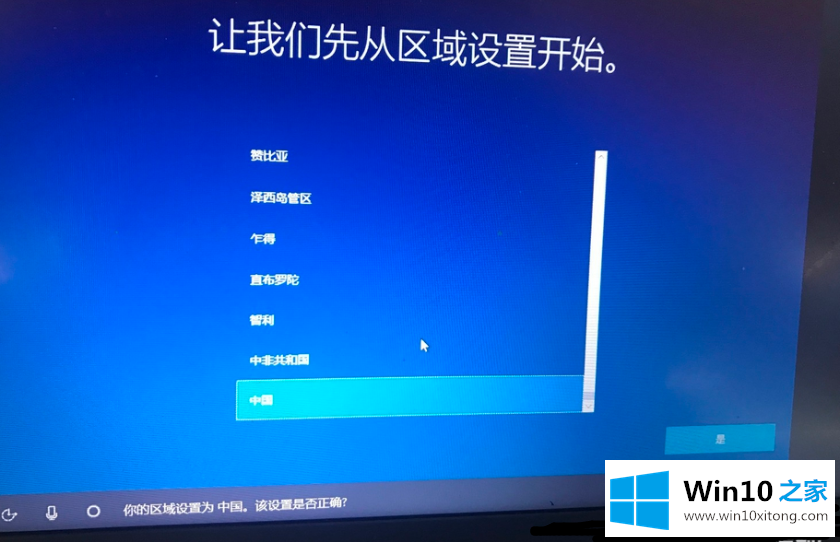
重新安装win10 system -1后的系统设置示意图
2.接下来根据自己的需要选择键盘布局,根据Win10 Home边肖的习惯选择微软拼音。
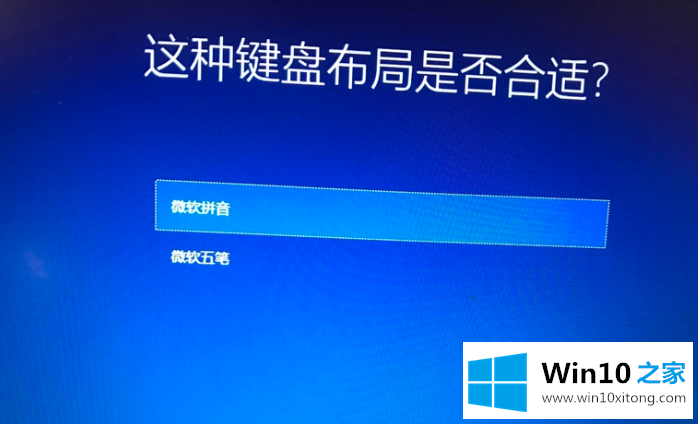
重新安装win10 system -2后的系统设置示意图
3.添加了第二个键盘布局,我们选择“跳过”。

重新安装win10 system -3后的系统设置示意图
4.网络设置我们可以等计算机进入系统后再建立连接。在此步骤中继续选择“跳过”。
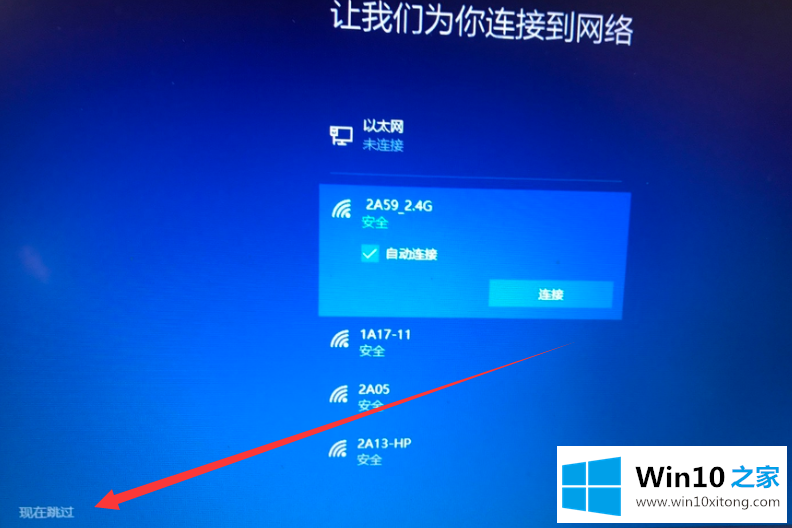
重新安装win10 system -4后的系统设置示意图
5.当许可协议出现在页面上时,我们单击“接受”。
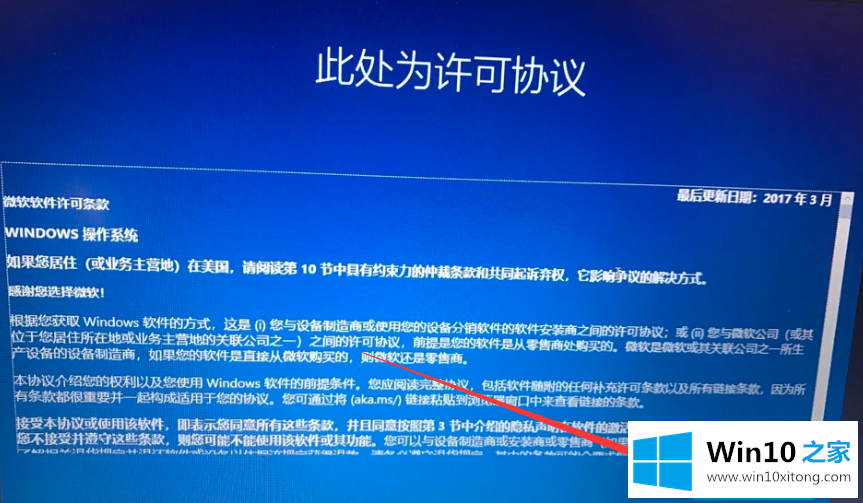
重新安装win10 system -5后的系统设置示意图
6.这一步,我们不需要登录微软账号,点击页面左下角的离线账号。
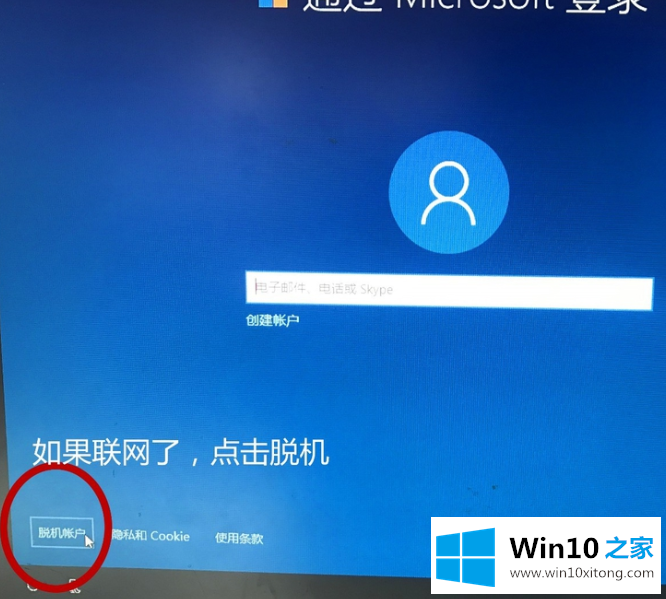
重新安装win10 system -6后的系统设置示意图
7.接下来,设置我们电脑的帐户名。如果不想设置密码,可以选择跳过。
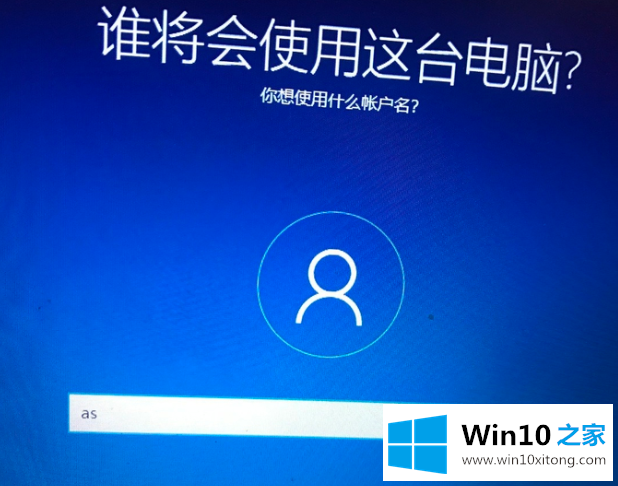
重新安装win10 system -7后的系统设置示意图
8.然后根据自己的需要设置自己的隐私,然后点击‘接受’。
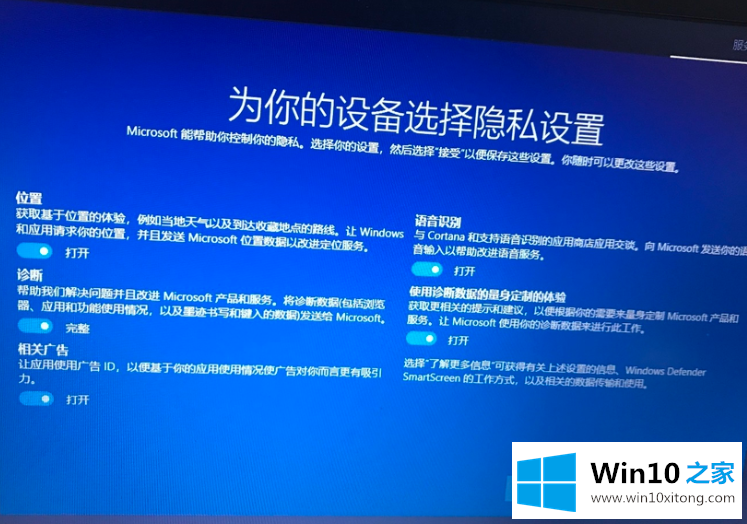
重新安装win10 system -8后的系统设置示意图
9.等电脑进入系统桌面后,我们连接网络后就可以正常使用电脑了。
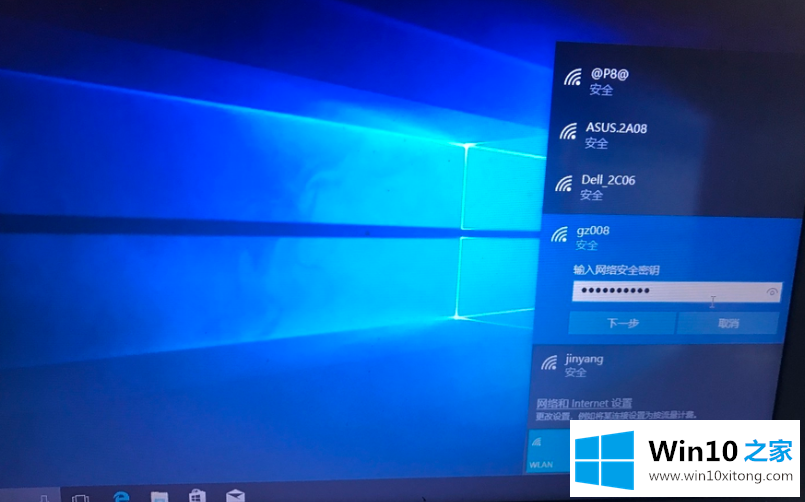
重新安装win10 system -9后的系统设置示意图
这是用一个按钮重新安装win10系统后设置系统的操作步骤。如果你重新安装电脑,让我们看看如何设置它。
今天的文章中我们就是说了关于win10系统重装之后系统设置的图文方式,如果你有更好更快的解决方法,那可以给本站留言,小编也一起来共同学习。