
时间:2021-03-12 17:04:56 来源:www.win10xitong.com 作者:win10
windows系统已经非常普及了,而且稳定性也相当的高。但是还是会遇到很多问题,比如win10系统电脑如何连接蓝牙鼠标就是其中一个。很多网友都没有关于win10系统电脑如何连接蓝牙鼠标的问题的处理经验,那么win10系统电脑如何连接蓝牙鼠标问该怎么办呢?其实可以来看看小编是怎么处理的:1、win10电脑开机之后,鼠标点击"开始菜单",然后点击"设置"。2、在打开的"设置"页面中选择"设备"就完美处理了。以下内容图文并茂的教你win10系统电脑如何连接蓝牙鼠标的详细解决教程。
1.win10计算机打开后,单击“开始菜单”,然后单击“设置”。
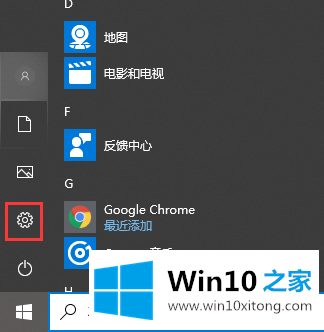
将蓝牙鼠标连接到win10系统计算机-1的图示
2.在打开的“设置”页面中选择“设备”。
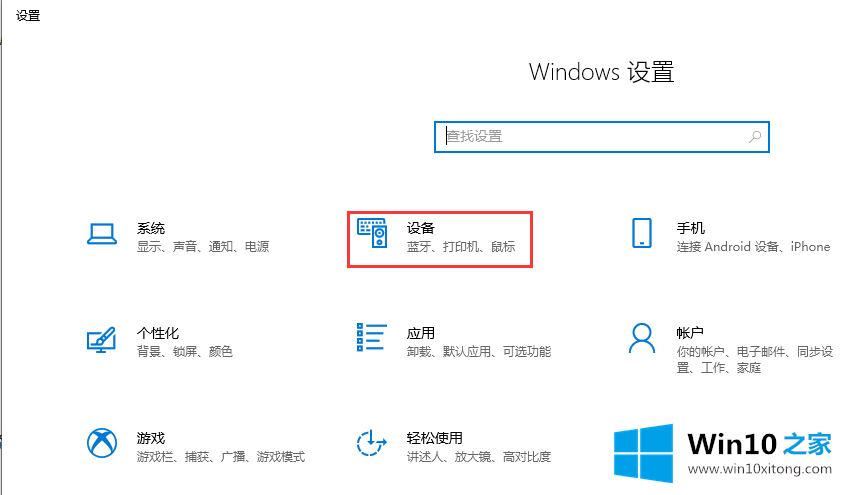
win10系统计算机-2蓝牙鼠标连接示意图
3.单击页面左侧的“蓝牙和其他设备”,然后单击页面右侧的“添加蓝牙或其他设备”。
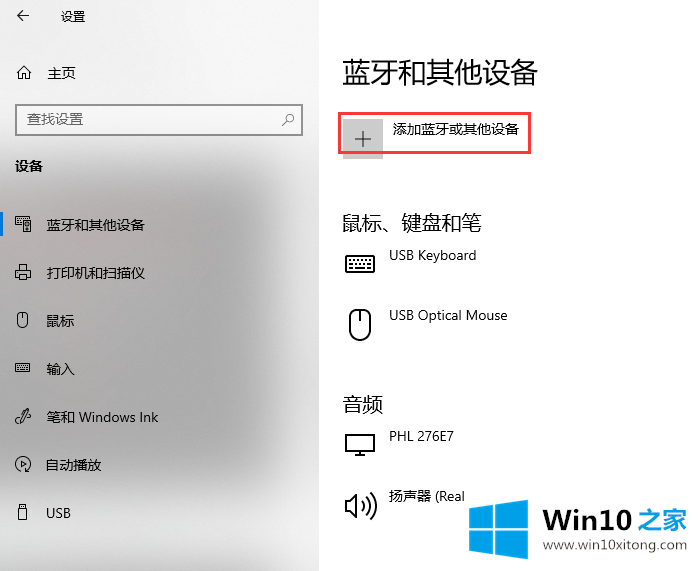
win10系统计算机-3蓝牙鼠标连接示意图
4.点击蓝牙。
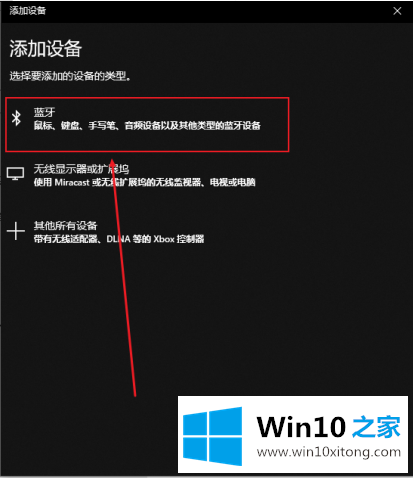
win10系统计算机-4蓝牙鼠标连接示意图
5.然后点击并选择我们的微软蓝牙鼠标进行连接和配对。
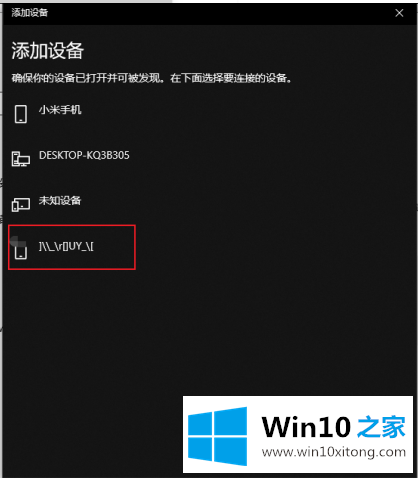
将蓝牙鼠标连接到win10系统计算机-5的图示
这是win10系统电脑蓝牙鼠标连接电脑的操作程序。
相关教程:
win10系统如何更新鼠标驱动
如何设置win7系统的鼠标滑轮
如何在win10系统计算机上设置默认打开的启动数字键盘
win10系统电脑如何连接蓝牙鼠标的问题是不是大家根据以上提供的教程就处理好了呢?对这个感兴趣的网友,可以用上面的方法试一试,希望对大家有所帮助。