
时间:2021-03-07 09:43:32 来源:www.win10xitong.com 作者:win10
一些网友反应说他在使用win10系统的时候出现了win10系统关机更新的情况,即使是平时能够自己动手能解决很多其他问题的网友要是面对win10系统关机更新也可能不知道怎么解决。要是想自己学习学习解决win10系统关机更新的方法,也是可以的,我们在查阅很多资料后,确定这样的步骤可以解决:1、敲击"win + r"组合键打开运行窗口,在运行窗口中输入" gpedit.msc",点击"确定"按钮。2、在打开的本地策略组编辑器的左侧,按顺序点击"管理模板" - " Windows组件",找到并点击" Windows 更新",然后双击右侧的第一个策略就解决了。不明白的话也没关系,下面还有更详细的win10系统关机更新的详尽处理步骤。
推荐系统下载:笔记本Win10纯净版
1.点击“win r”打开运行窗口,在运行窗口中输入“gpedit.msc”,然后点击“ok”。
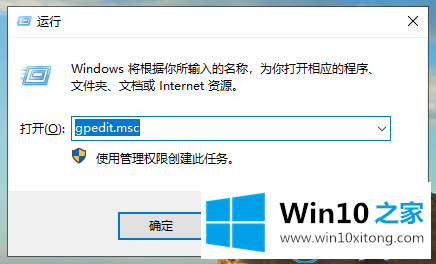
2.在打开的本地策略组编辑器的左侧,依次单击管理模板-窗口组件,查找并单击窗口更新,然后双击右侧的第一个策略。
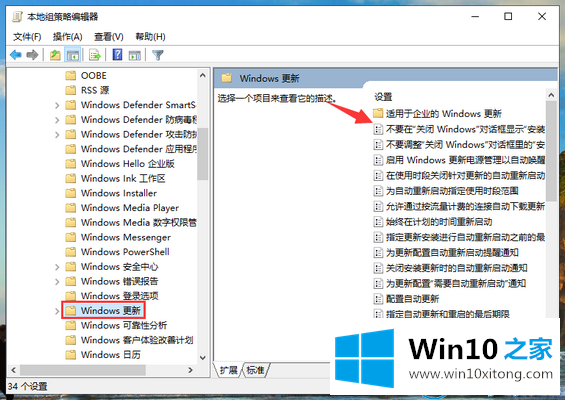
3.将策略修改为“已启用”,然后单击“确定”或“应用”进行保存,以便在win10系统计算机关闭时不会出现“安装更新并关闭”。
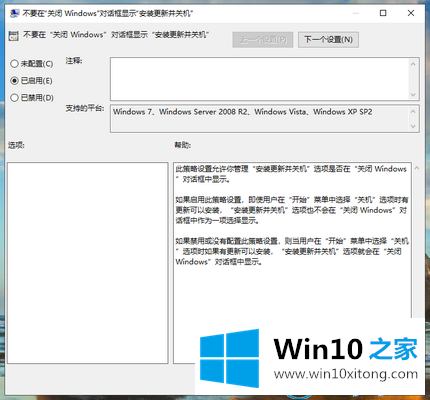
4.如果您想进一步操作并关闭win10的自动更新,可以在打开的运行窗口中输入“services.msc”,然后单击“OK”按钮打开“services”。
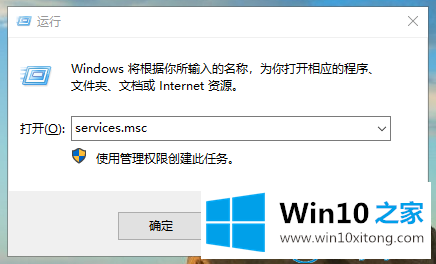
5.在打开的“服务”页面中找到并双击“窗口更新”。
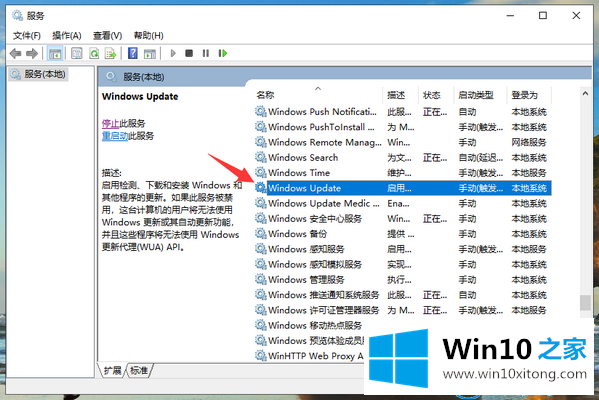
6.在打开的属性页中,将启动类型更改为“禁用”,然后单击“停止”按钮暂停服务的运行,最后单击“确定”按钮保存修改后的设置,从而关闭win10的自动更新。
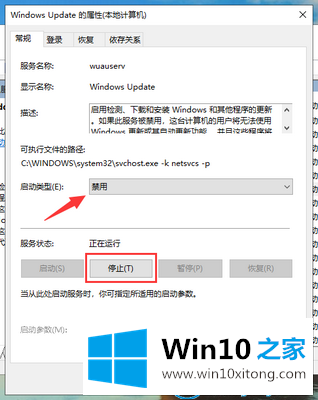
这是如何取消win10 Home边肖带来的Win10系统关机更新。
上边的方法教程就是有关win10系统关机更新的详尽处理步骤,解决方法很多种,如果你有更好的方法建议,可以给本站留言,谢谢大家。