
时间:2020-09-08 18:43:06 来源:www.win10xitong.com 作者:win10
一些用户在使用系统的时候遇到过win10重启以后输入法被禁止 win10重启显示已禁用输入法解决方法的问题,因为很多网友以前都没有遇到过win10重启以后输入法被禁止 win10重启显示已禁用输入法解决方法的情况,所以都不知道解决它的办法。那我们可以不可以自己解决呢?我们其实只需要这样操作:1、在Windows10桌面右下角,可以看到输入法的图标显示“已禁用输入法”的提示。2、这时我们可以右键点击桌面上的“此电脑”图标,在弹出菜单中选择“管理”菜单项就好了。下面就一起好好的看一下win10重启以后输入法被禁止 win10重启显示已禁用输入法解决方法问题的操作手法。
具体方法:
1、在Windows10桌面右下角,可以看到输入法的图标显示“已禁用输入法”的提示。
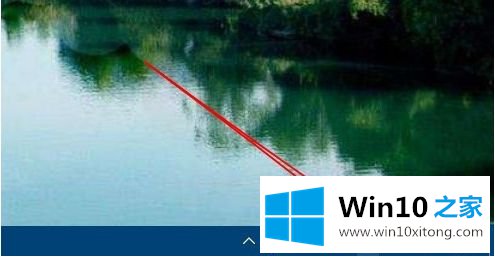
2、这时我们可以右键点击桌面上的“此电脑”图标,在弹出菜单中选择“管理”菜单项。
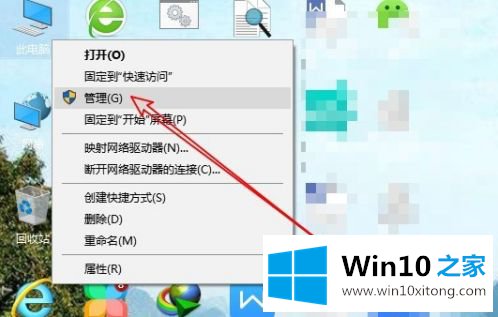
3、在打开的计算机管理窗口中,点击“任务计划程序”菜单项。
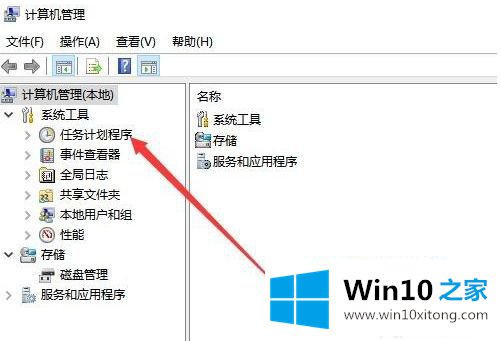
4、然后在打开的窗口中依次点击“Microsoft/Windows“菜单项。
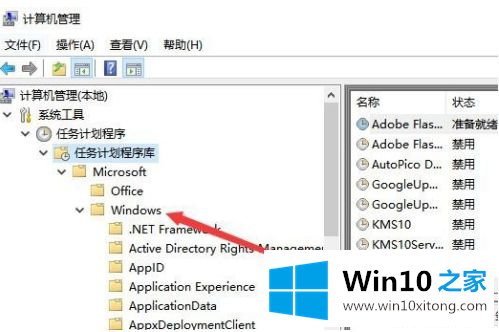
5、接下来在展开的菜单中找到TextServicesFramework菜单项。
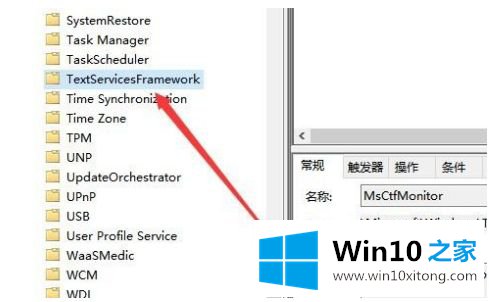
6、在右侧的窗口中找到MsctfMonitor设置项,可以看到当前的状态为禁用。
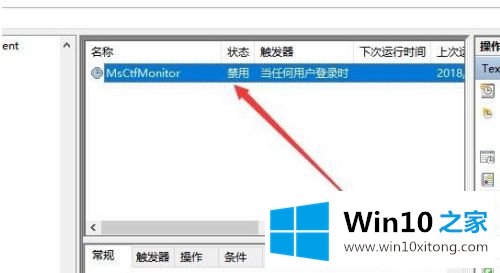
7、我们右键点击该设置项,然后在弹出菜单中选择“启用”菜单项即可。重新启动计算机后,就不会再出现输入法已禁用的提示了。
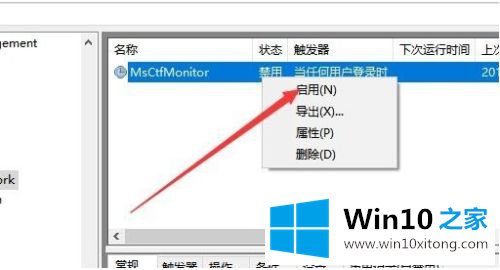
以上就是win10重启显示已禁用输入法解决方法了,有遇到这种情况的用户可以按照小编的方法来进行解决,希望能够帮助到大家。
回顾一下上面文章的内容,主要是非常详细的说了win10重启以后输入法被禁止 win10重启显示已禁用输入法解决方法的操作手法,如果问题还不能得到解决,可以用重装系统的办法进行解决,windows系统下载可以继续关注本站。